パソコン忘備録
簡単な操作でもしばらく時間が経つと忘れてしまい思い出すのに苦労するので、記録に残しておくことにしました。
1.word でのショートカットのマクロの記録
私は、Aキーの左側にCtrlキーがあるキーボードを使用しています。CtrlキーがAキーの横にあると、Ctrl+*のショートカットキーが使えて非常に便利です。なので、Ctrl+H で BackSpace、Ctrl+Mで Enter をマクロで設定しています。このマクロの記録は、簡単ですが、何年か経つと忘れてしまい、ソフトの再インストールなどで再設定するとき苦労します。そこで、このマクロの記録をこの忘備録に記載しておくことにしました。以下は、バックスペースのショートカットキーの設定です。
(1) wordの画面を表示し、メニューバーの「表示」をクリックすると、右端に「マクロ」のアイコンがあります。これをクリックすると下記画面となるので、「マクロの記録」をクリックします。
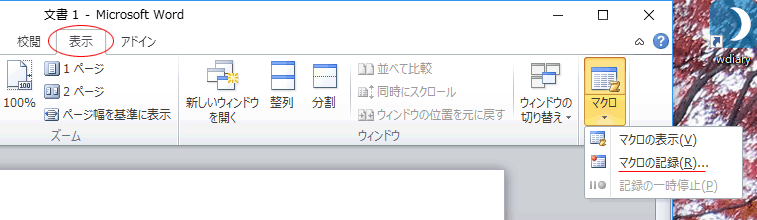
(2) すると、下記画面が出て来るので、マクロ名のMacro1のところにBSと打ち込みます。

(3) マクロを割り当てる対象は、キーボードですから、「キーボード」をクリックします。
(4) すると下記画面が出てきますので、「割り当てるキーを押してください」のところにカーソルを置いて、Ctrlキーを押しながらHキーを押します。
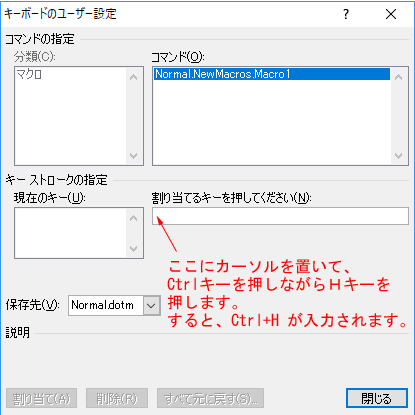
(5) すると、そこには、Ctrl+Hと表示され、左下の「割り当て」ボタンがアクティブになるので、これをクリックします。
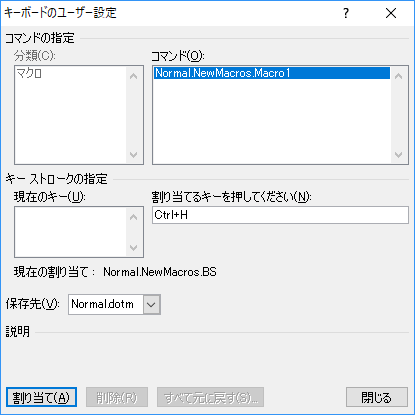
(6) そして、「閉じる」をクリックしてこの画面を閉じます。
(7) 次は、動作です。バックスペースですから、BackSpaceキーを押します。
(8) wordの右上のマクロアイコンをクリックし「記録終了」をクリックします。これで設定終了です。
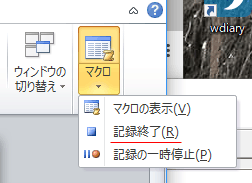
(9) word画面で文字を打ち込み、Ctrl+H でBackSpace 動作することを確認します。(2017/09/21)
2.ホームグループの作成・参加ができないとき
まっさらのパソコンで「ホームグループ」の作成や参加は、問題ないが、参加を終了した後に再参加するときや、更新トラブルなどでパソコンを初期状態にもどすなどを行うと「ホームグループ」を正常に作成や参加ができなくなった。この解決策をネットで探していたら下記ページが見つかった。この通りに実行してみたところ、正常に「ホームグループ」の作成と参加ができた。感謝感激。
Windowsホームグループの設定を強制的にリセット(削除)する方法
このページは、将来長く残っていればよいが、削除されると困るので、主要なところを下に記しておく。
- 「ファイル名を指定して実行」を開き regdit と入力しレジストリエディタを開く。
- 開いたら HKEY_LOCAL_MACHINE > SOFTWARE > Microsoft > FunctionDiscovery > RegistryStore > Publication> HomeGroup とたどって行き、HomeGroup を開く。
- レジストリ編集を誤ると、Windowsの動作がおかしくなるので、念のためバックアップを作成する。HomeGroupフォルダの上で右クリック→エクスポートをクリック、保存画面が出てくるので、わかり易いところに homegroup-backup とでも名前を付けて保存する。元にもどすときは、このファイルをダブルクリックすると自動的に修復される。
- HomeGroup は、下図のようになっているので、赤線部分を削除する。
- レジストリエディタを終了し再起動する。
- 「ホームグループ」にするすべてのパソコンで実施する。ただし、過去にホームグループの履歴を受けていないパソコンは不要である。(2018/01/16)
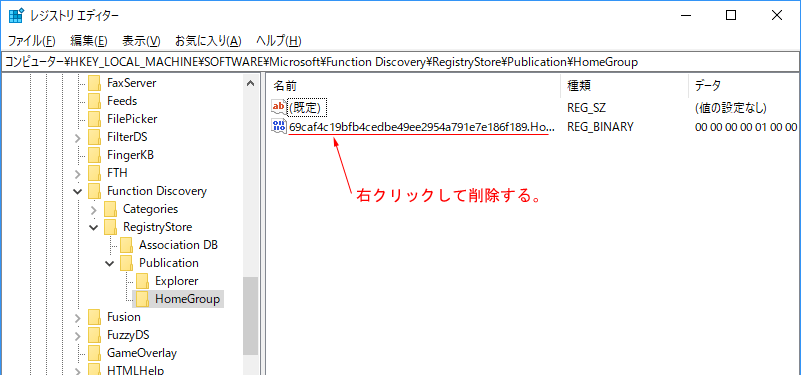
3.HDDの不良セクターの修復
- 2018/2/11、デスクトップパソコンの「システムイメージ」を作成していなかったので、作成を開始した。ところが、95%程度進行したところで、下の画面が表示されバックアップに失敗したと。
- そこでCドライブのプロパティを開き、「ツール」→「エラーチェック」でチェックしたが、何の表示もなくチェック終了した。修復されたと考えて、再度「システムイメージ」作成を試みたが、前回と同様バックアップに失敗した。
- ネットで調べたところ「Windows 10」でディスクエラーをチェックする手順というページがあり、この中にコマンドプロンプトでチェックする方法が載っていた。コマンドには、オプションが4項目あり、1項目目の「ファイルシステムを修復する」と2項目目の「ハードディスクの不良セクターをチェック・修復する」の2項を実施した。2項目目は、全セクターをチェックするので、長時間を要した。この後、「システムイメージ」作成を試みたところ、エラーの発生はなくバックアップに成功した。感激!!
- 上記のページが消滅するとわからなくなるので、以下に簡単に記しておく。
(1) コマンドプロンプトは、「管理者として実行」する。
(2) コマンドは、 chkdsk デスク名 オプション と記述する。オプションは、下表である。 - 実際の打ち込みは、chkdsk c: /f と打ち込んでエンターキーを押す。
次は、 chkdsk c: /r と打ち込んでエンターキーを押す。実際のチェック・修復は、再起動時に行われる。下に参考までにコマンドプロンプト画面を示す。 - 不良セクターは、Cドライブのプロパティからのチェックで修復できなくても、コマンドプロンプトでのチェックで修復できることがわかった。考えてみるとどうやら、Cドライブのプロパティからのチェックは、コマンドオプションの項目1を実施しているようだ。セクターが壊れているときは、項目2の実施が必要と理解した。(2018/02/12)
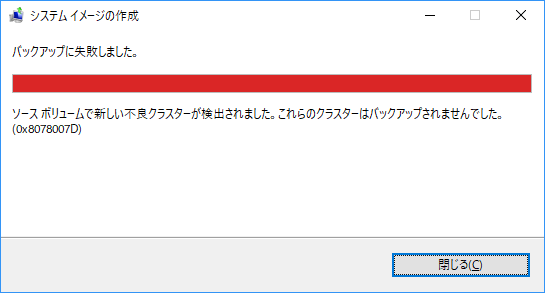
(注)「クラスター」とは、HDDにデータを記録して管理する際に使う最小の単位、「セクター」とは、HDDでデータを記録する際の最小単位である。「セクター」の集まりが「クラスター」である。
| コマンドオプション | 説明 |
|---|---|
| /f | ファイルシステムを修復する(ハードディスクの不良セクタのチェックは行わない) |
| /r | ハードディスクの不良セクターをチェック・修復する |
| /b | ファイルシステムで認識されている不良セクタをチェックする |
| /t | ボリュームのマウントを強制解除する(NTFS) |
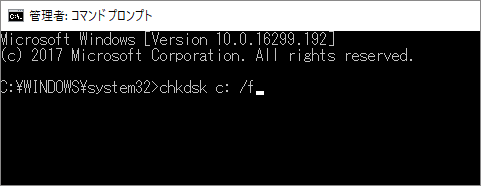
4.word2010 差し込み印刷でデータが空の場合
差し込み印刷をするとき、データがないときは、行がつまって見栄えが悪くなるので困ってしまった。ネットで調べたところ最良の解決策があったので、記録しておく。
出所は、Yahoo!知恵袋であるが、いつまであるかわからないので、回答部分だけコピーしておく。
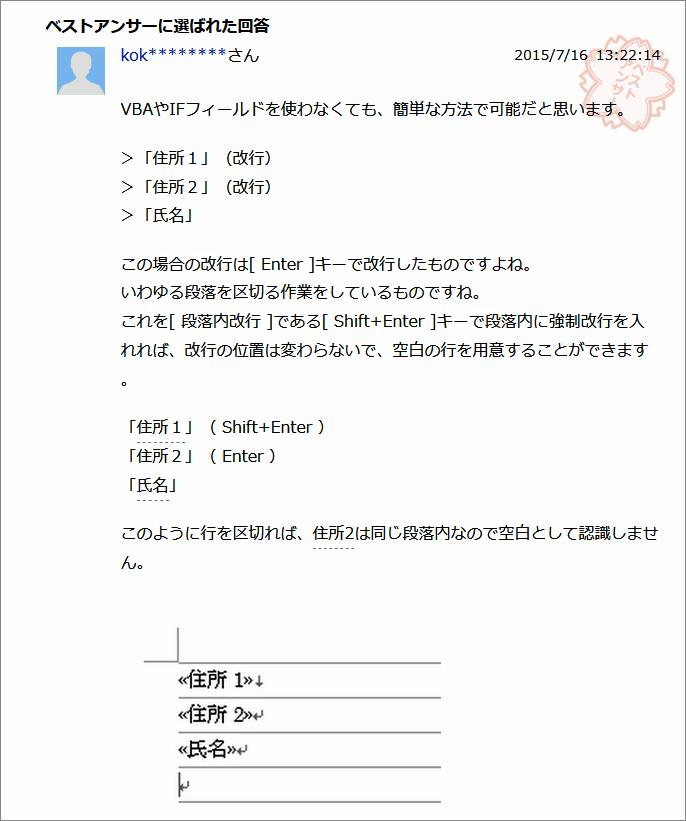
段落内改行「Shifut+Enter」を初めて知りました。
5.削除したファイルの完全消去
ファイルを削除しただけでは、復元ソフトを使用すれば復元できる。完全に消去するためのソフトがいろいろあるが、Windowsに備わっているcipher /w プロンプトを使う方法を記載しておく。
- コマンドプロンプトを「管理者として実行」として開く。
- C:ドライブをスキャンするには、cipher /w:C と打ち込みエンターキーを押す。
- すると空き部に 0 (16進だと0x00)を打ち込んで行きます。
- 0 の打ち込みが終わると、1(16進だと0xFF)を打ち込んで行きます。
- 1 の打ち込みが終わると、乱数を打ち込んこんで行きます。この打ち込みが終わると終了です。この打ち込み方法は、米国国防総省準拠方式 だそうです。
- 廃棄しようとしているwindows7のノートPCについて実施した結果を下に示す。
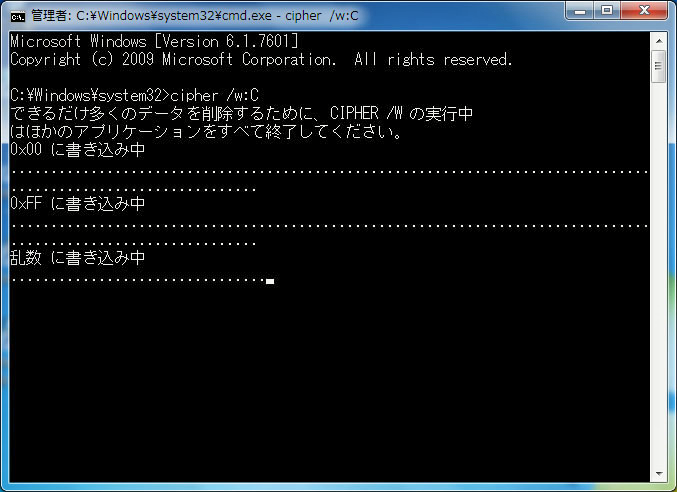
コマンドプロンプトの実行状況 - 空き容量約100GB、CPUはCeleronで約2.5時間かかりました。