BunBackupの使い方
BunBackupは、フリーのバックアップソフトですが、人気がありアマチュアから専門家までいろいろな人に使われています。筆者は、10年以上前から使っています。ネットには、「使い方」のページがいろいろありますが、どれも十分なものではありません。そこで、通常のパソコンユーザーが、心配なく「自動バックアップ」が設定できるよう以下に説明します。
1.インストール
(1) BunBackupソフトは、「窓の杜」からダウンロードできます。32 bit版と64bit版がありますが、パソコンに応じたものをダウンロードしてください。BunBackupPack という補助ソフトがありますが、圧縮バックアップ用です。使うことはないと思いますので、ここでは、ダウンロード不要とします。
(2) ダウンロード後、インストールを開始しますが、途中、下の画面が出てきます。「アイコンを追加する」のところは、「スタートアップにショートカットを作成する」にのみチェックを入れてください。デスクトップ上のアイコンは、通常のアイコンと動作が異なり不可解に感じるので作成しないことにします。
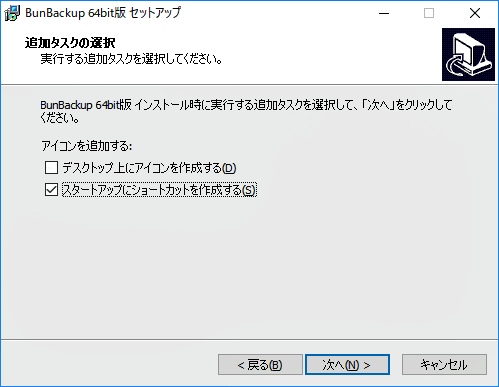
(3) インストールが終り、最後の完了の画面で「BunBackupを実行する」にチェックが入っていると、下の画面(以降この画面を「メイン画面」と言います)が表示されます。
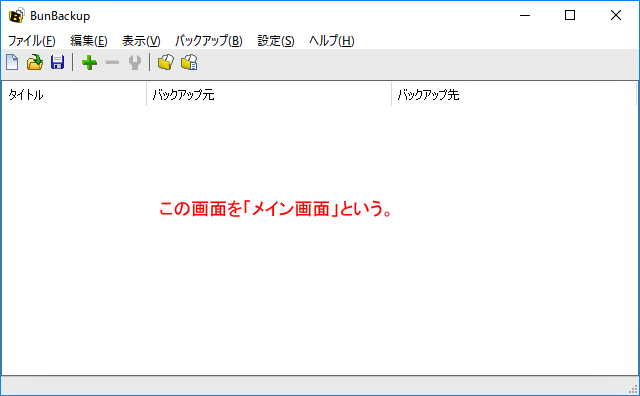
再インストールのとき、上の画面が表示されないことがあります。そのときは、デスクトップ右下の「隠れたインジケーター」内にあるBunBackupアイコンをクリックしてください。
![]()
2.設 定
(1) パソコンのDocuments(ドキュメント)フォルダの中に「BunBackup設定」というフォルダを作っておきましょう。後ほど、この中にBunBackupの設定ファイルなどを保存します。
(2) メイン画面のメニューバーの「設定」をクリックし「機能表示設定」をクリックします。すると、下記画面が出て来ますが、この画面は、実行項目を選択する画面で設定画面ではありません。人により選択項目は異なります。筆者の考えですが、図のとおりにチェックを入れてください。チェックを入れた項目について、後ほど実際の設定を行います。
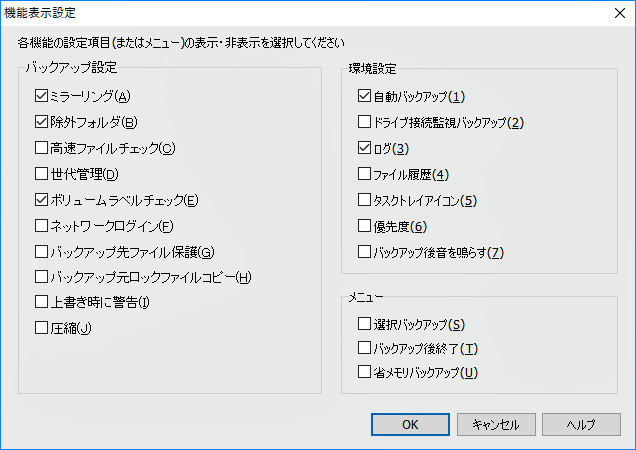
「OK」をクリックすると下記画面が出てきます。設定画面ではないという説明です。OKしてメイン画面に戻ります。
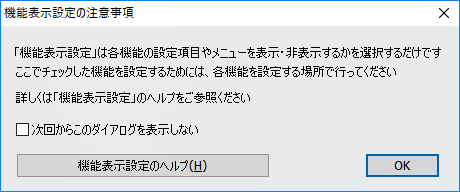
(3) それでは、これからバックアップ設定を行います。パソコンは、筆者のパソコン レッツノートN-10(Windows10)です。バックアップ元は、Cドライブにある「ドキュメント」とします。そして、バックアップ先は、USB接続されたポータブルHDD(TOSHIBA EXT)とします。このドライブを開き、「ドキュメントのバックアップ」というフォルダを作成します。
(4) メイン画面の緑色の+(追加)をクリックすると、「バックアップ設定」画面が出てきます。
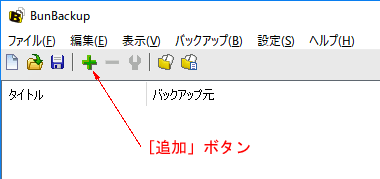
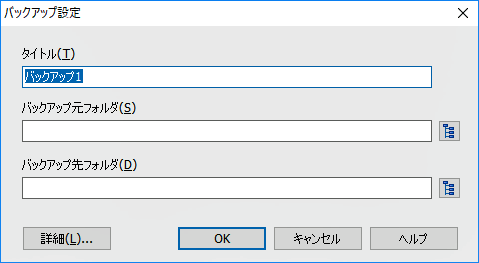
(5) 「バックアップ設定」画面で「タイトル」は、「ドキュメントのバックアップ」としました。「バックアップ元フォルダ」は、右端のボタンをクリックし「ドキュメント」フォルダを選択します。「バックアップ先フォルダ」は、同様に右端のボタンをクリックしてポータブルHDDの「ドキュメントのバックアップ」フォルダを選択します。結果は、下の画面を見てください。
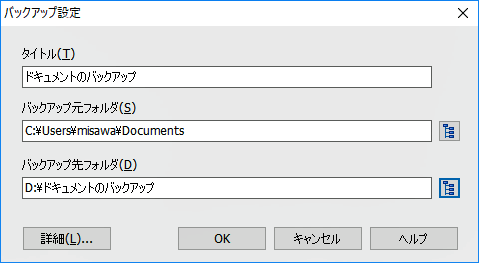
(6) 次は、メイン画面の左下の「詳細」をクリックします。すると、下記画面が出て来ます。図のとおりにチェックを入れます。
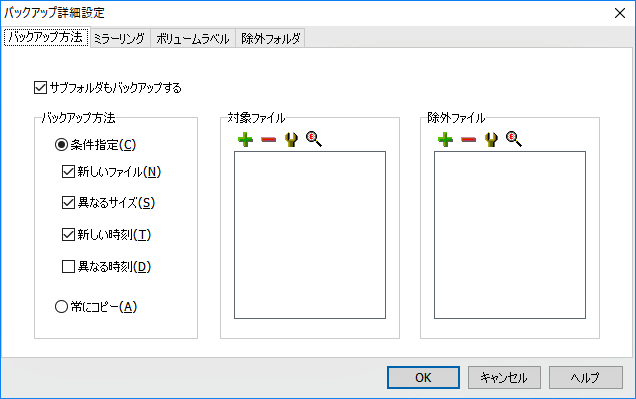
(7) 次は、「バックアップ方法」の右の「ミラーリング」をクリックすると、下の画面が出て来ます。「ミラーリングする」にチェックを入れます。
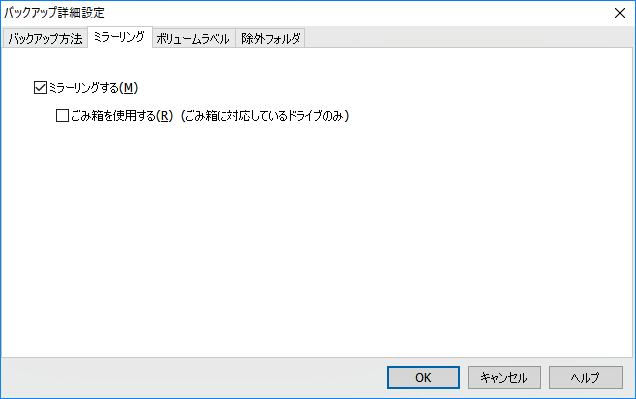
(8) 次は、「ボリュームラベル」をクリックすると、下の画面に変わります。「バックアップ先ドライブのボリュームラベルをチェックする」にチェックを入れます。これを設定する目的は、Winodowsによりドライブ名を変えられたとき、トラブらないようにするためです。
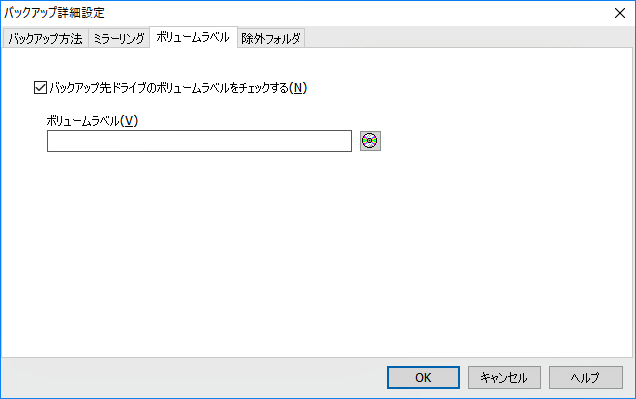
そして、「ボリュームラベル」の右のアイコンをクリックすると、下の画面が出て来ます。

(9) 「ドライブ」で「D」を選択すると、ボリュームラベルが表示されるので、OKすると、下の画面になります。
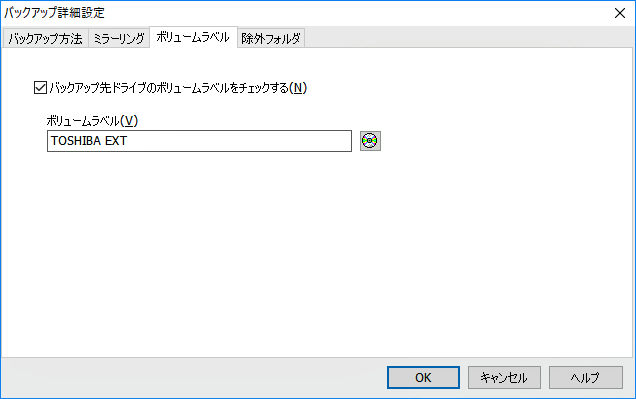
(10) 次は、「除外フォルダ」を選択すると、下の画面に変わります。ここでは、除外するフォルダはないとしますので、このままとします。
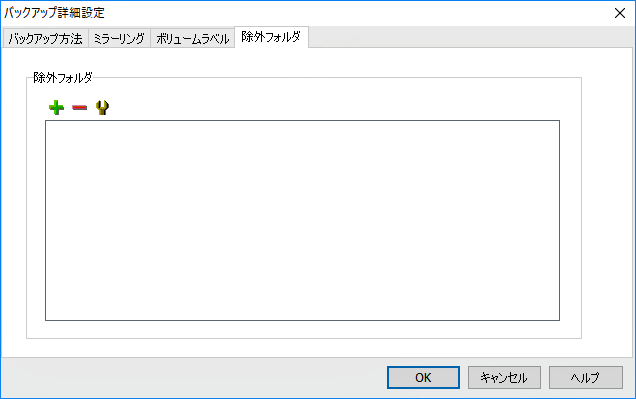
(11) OK してメイン画面に戻ると下の画面になっています。
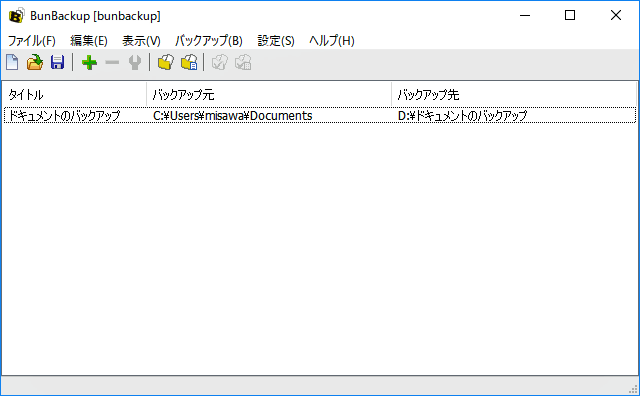
(12) 以上でバックアップ設定は、終わったので、設定を保存しておきましょう。メイン画面のメニューバーの「ファイル」をクリックし「名前を付けて保存」をクリックすると下の画面が出て来ます。保存先は、2.(1)で作成した 「BunBackup設定」フォルダとし、ファイル名は、表示されているbunbackup.lbk で保存します。
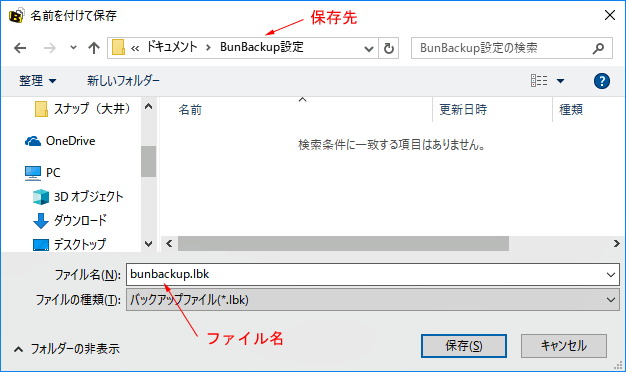
(13) 次は、環境設定です。
メイン画面のメニューバーの「設定」をクリックし「環境設定」をクリックすると下の画面が出て来ます。
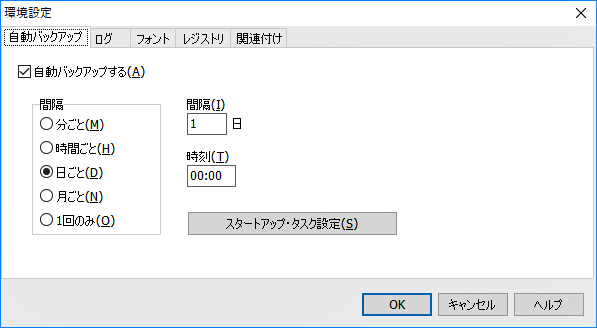
(14) 「自動バックアップする」にチェックを入れます。間隔は、人により異なりますが、ここでは、「日ごと」にし、時刻は、「19:00」としました。パソコンができるだけ生きている時間を設定しましょう。
(15) 下方に「スタートアップ・タスクの設定」がありますが、インストール時に「スタートアップにショートカットを作成する」にチェックを入れていますので、ここをクリックする必要はありません。もし、インストール時に「スタートアップにショートカットを作成する」にチェックを入れなかったときは、クリックしてください。すると、下の画面が出てくるので、「登録名」「設定ファイル」は、そのままとし、「登録先」は、「スタートアップ」として「登録」をクリックします。すると、次の操作の指示画面が出て来ますが、すでに設定済みですが、変わっていないかどうかチェックしてください。
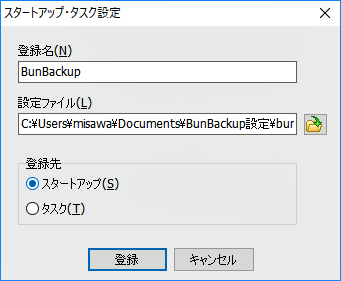
(16) 次は、右横にある「ログ」タブをクリックします。すると、下の画面が出て来ます。「ログを記録する」にチェックを入れます。ログファイル名のところは、マイドキュメントに保存するようになってますが、右端にあるアイコンをクリックし、「BunGackup設定」フォルダに変更しましょう。ファイル名は、Log.txt でOKです。記録回数は、10のままとします。
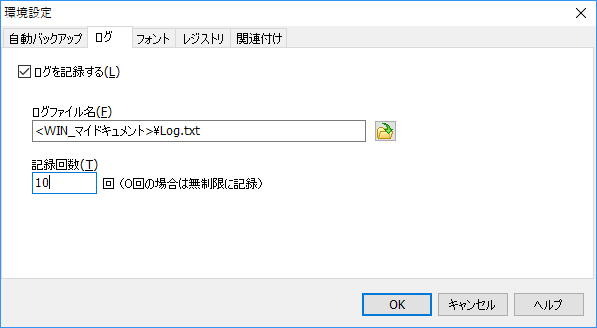
(17) 「フォント」「レジストリ」「関連付け」タブがありますが、関係ないのでそのままとし、OK をクリックし環境設定を終了します。これですべての設定が終わりましたので、設定を保存しましょう。メイン画面で上書き保存アイコンをクリックしてください。
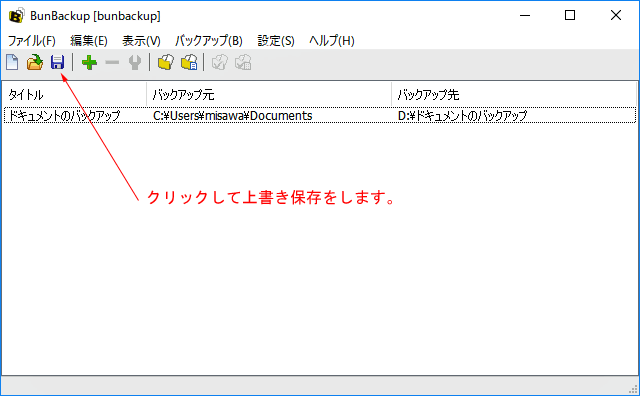
(18) いよいよバックアップです。ヘルプによると、バックアップする前に「バックアッププレビュー」を行い、所定のフォルダがバックアップされるかどうか確認せよとあったので、やってみましょう。それぞれのアイコンを下に示します。
(19) 「バックアッププレビュー」アイコンをクリックすると、下の画面が出てきてチェックを開始します。
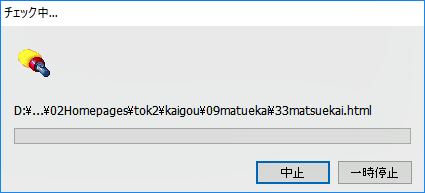
(20) チェックが終わると下の画面が表示されるので、バックアップフォルダをチェックすることができます。
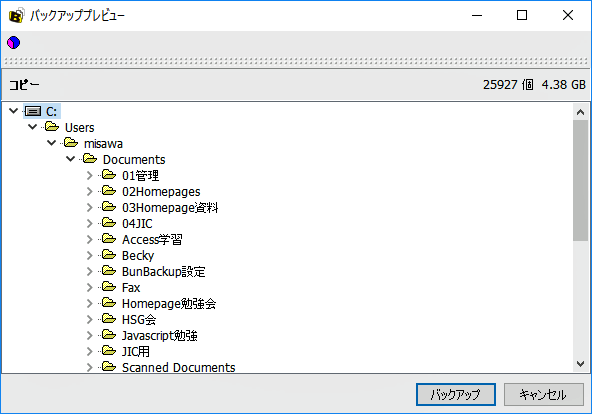
(21) いよいよバックアップです。「バックアップ」アイコンをクリックすると、チェックの後、下の図のようにコピーが始まります。コピーには、長時間を要します。使ったパソコンのドキュメントのファイルサイズは、約4GBでしたが、約1時間かかりました。もし、100GBもあったら1日がかりになります。コピーが終了すると結果が表示されます。次回からは、変更分だけがコピーまたは削除されるので、あまり時間はかかりません。
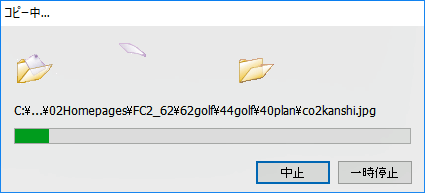
(22) バックアップが終了したら、メイン画面の右上の × をクリックしてメイン画面を閉じてください。この操作は、メイン画面の表示を消すだけで、BunBackupは、動作しています。デスクトップ右下の「隠れているインジケーター」の中を見ると、BunBackupのアイコンがあります。このアイコンをクリックすると、メイン画面が立ち上がります。アイコンの上で右クリックし「終了」をクリックするとアイコンは、消え、BunBackupは終了します。自動バックアップをしているときは、終了しないでください。なお、バックアップ中は、アイコンが動いています。
![]()
注意:
「メイン画面」を表示させたいときは、必ずデスクトップ右下の「隠れているインジケーター」の中のBunBackupアイコンをクリックしてください。左下の「スタート」をクリックしBunBackupを探し出しこれをクリックしないでください。これをクリックするとメイン画面は表示されないで、下図のように「隠れているインジケーター」の中にBunBackupアイコンが追加作成されます。これは、バグのようですが、直せないようです。もし、誤って追加アイコンを作成したときは、アイコンの上で右クリックし「終了」をクリックしてください。するとアイコンは消えます。
![]()
(23) 以上でドキュメントのバックアップは終了です。
上の場合は、ドキュメントフォルダだけをバックアップしましたが、実際には、ピクチャ、ビデオ、ミュージック、D:ドライブなどにもバックアップしたいものがあると思います。それぞれをバックアップしたいときは、上の(4)から(11)までの操作を繰り返すことになります。
(24) 上の(4)から(11)までを繰り返すのではなく、できれば、1回でバックアップ設定するには、「ドキュメント」フォルダより上の階層のフォルダをバックアップすればよいでしょう。
C:ドライブの「ユーザー」の下に個人のフォルダ(使ったパソコンでは、misawa)があります。これをバックアップすることにしましょう。misawaフォルダの中を見ると下の図のようになっています。
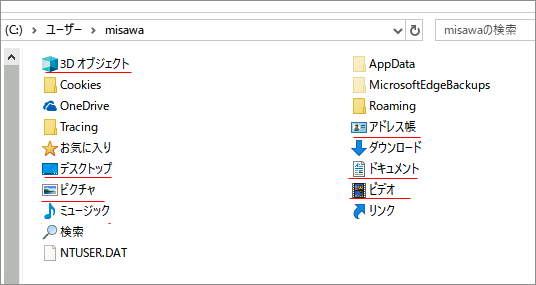
(25) バックアップしたいファイルが入っているフォルダは、赤線を引いたフォルダです。ならば、バックアップの必要のないフォルダは、「除外フォルダ」に指定しておけば、スッキリします。それでは、「除外フォルダ」指定の画面を下に再度掲載します。
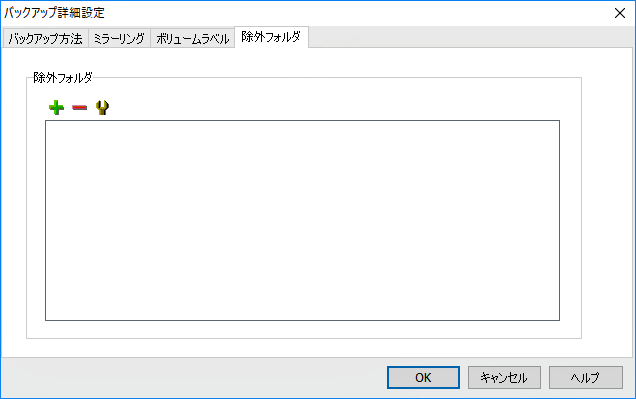
(26) 緑色の + をクリックすると、下の画面が出て来ますので、除外するフォルダを選択します。
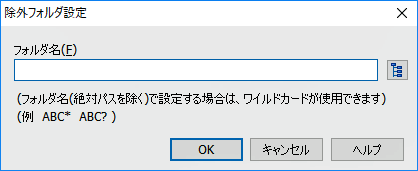
(27) バックアップ不要なフォルダでもファイルの変化が少ないフォルダは、そのままとし、絶えず変化するものは、除外フォルダとしたものを下に示します。6フォルダを除外しました。
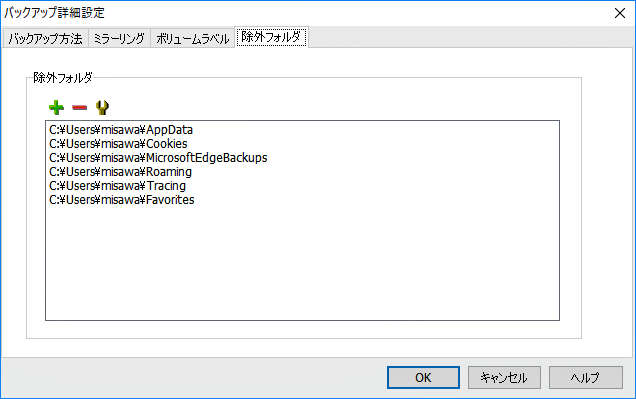
(28) 除外フォルダ指定でバックアップ設定は、1回で終了します。ただし、パソコンによっては、D:ドライブがあるので、D:ドライブは、別途バックアップ設定が必要です。
(29) 自動バックアップの確認 バックアップ時間が過ぎた後、バックアップ先を開き、新しく作成したファイルがコピーされているかどう確認すればわかります。
または、「隠れているインジケーター」にあるBunBackupアイコンをクリックしてメイン画面を表示させます。メニューバーの「設定」→「ログ表示」をクリックするとバックアップ状況が表示されます。これを見れば、設定通りにバックアップされているかどうかわかります。
3.ドライブ名の変化に注意
(1) BunBackup用のHDDは、パソコンに最初に接続し常時通電状態とする。この後、他の機器を接続する。この方法でドライブ名が維持されるかどうか少々疑問です。
(2) BunBackup用のHDDのドライブ名は、アルファベットの後の方、R以降に設定する。変更方法は、ネットで「ドライブ名の変更」で検索するといろいろ出て来ますが、下記当たりがよいと思います。
Windows 10でハードディスクのドライブ文字を変更する方法
(3) ドライブ名(上の場合は、D:)の代わりにボリュームラベルを使用する。
D: → <VOL_ボリュームラベル>
例を示せば、2.(5)の図は、下のように変更します。これが一番無難かもしれません。
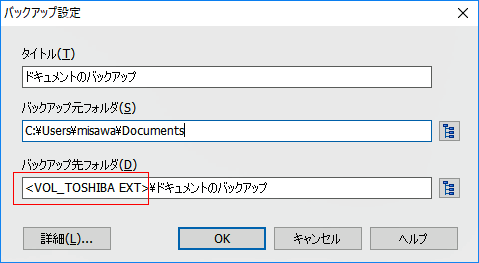
以上でBunBackupの使い方の説明を終ります。