マニュアル
Zoomミーティングに参加する
掲載:2021/11/30
更新:2021/12/27
このマニュアルは、Zoomを全く知らない人が、Zoomミーティングに参加できるよう編纂したものです。
Zoomミーティングに参加するとき、Zoomソフトをインストールしなくても参加できますが、いろいろなやり方を説明すると混乱しますので、Zoomソフトをインストールして使用する方法だけを説明します。
1.Zoomソフトのインストール
すでにZoomがインストールされていれば、インストールする必要はありません。画面左下の「スタート」ボタンをクリックし、下方へスクロールして行きます。「Zoom」がインストールされていれば、 Z のところに下図のように表示されています。
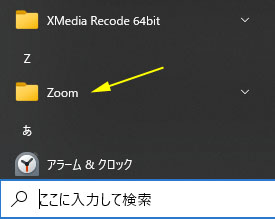
インストールされていなければ、下記に従ってインストールしてください。Zoomソフトは、設定項目などがないため、簡単にインストールできます。
- 下のURLは、ダウンロード先です。クリックすると、下の画面が表示されます。
https://zoom.us/download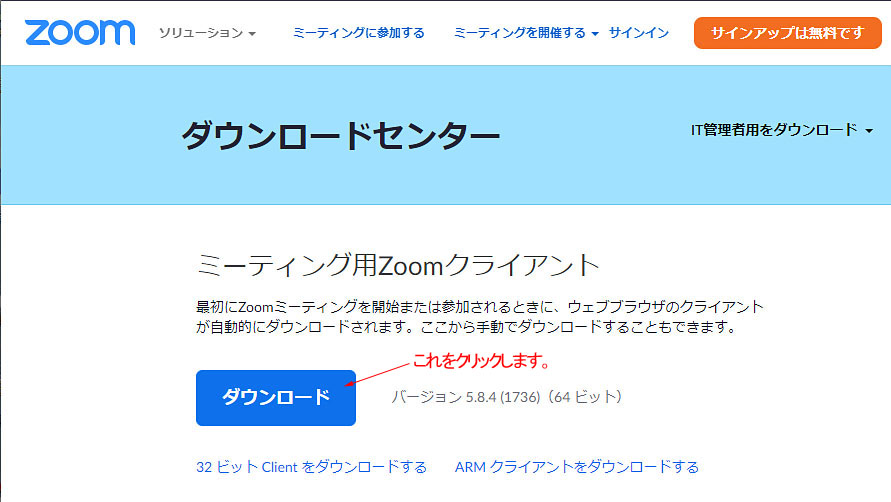
- 「ミーティング用Zoomクライアント」の「ダウンロード」をクリックします。クリック後は、ブラウザによって状況が異なります。「ブラウザ」の意味がわからない方は、下の注を見てください。
注:
ブラウザがEdgeの場合
インターネットを見るアプリを「ブラウザ」と言います。ブラウザは、いろいろな会社が制作しています。Microsoft社のもは、Edgeです。Google社は、Chrome、Mozilla社は、Firefoxです。市場では、この3つがよく使われています。それぞれのアイコンは、下図のようになっています。
ダウンロード先をクリックして画面が表示されても、画面を見ただけでは、どのブラウザが表示してくれているかわかりません。どのブラウザが表示しているか知りたいときは、一番下のタスクスバーを見ると、アイコンの下にアンダーバーが表示されています。例えば、Edgeが開いてくれていたなら、アイコンは、下図のようにアンダーバーがついています。

「ダウンロード」をクリックすると、ダウロードが始まり、終わると右上に「ダウンロード」という画面が表示されます(下図参照)。ファイル名は、ZoomInstall.exe となっています。
ブラウザがGoogle Chromeの場合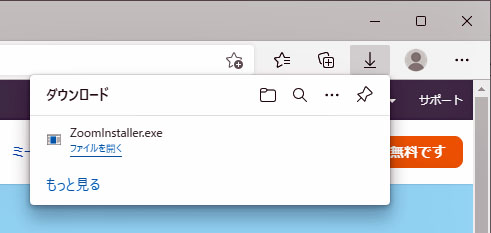
「ダウンロード」をクリックすると、保存画面が出て来るので保存します。保存フォルダは、通常は、「ダウンロード」フォルダです。ファイル名は、ZoomInstaller.exe になっています。
ブラウザがFirefoxの場合
「ダウンロード」をクリックすると、下記画面が表示されます。「ファイルを保存」をクリックすると「ダウンロード」フォルダに保存されます。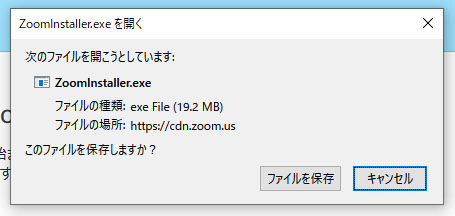
- 次は、インストール操作です。
ブラウザがEdgeの場合
上で示した「ダウンロード」画面の中の「ファイルを開く」をクリックすると、下のインストール画面が表示されインストールされます。
ブラウザがGoogle Chrome、またはFirefoxの場合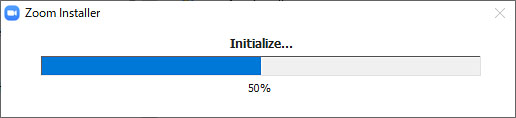
保存先を開き、ダウンロードしたファイル(ZoomInstaller.exe)をダブルクリックすると、上と同じように下のインストール画面が表示されインストールされます。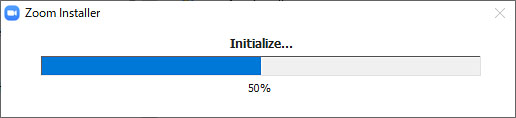
- どのブラウザに於いてもインストールが終わると下図が表示されます。
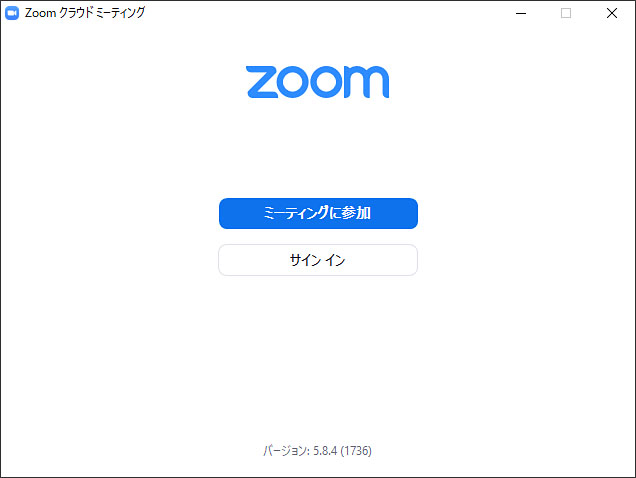
- 当面は、ミーティングに参加するだけで、ミーティングを主催することはないので、サイン インはしません。これで、インストールは終了です。上の画面は、右上の×をクリックして閉じてください。
2.カメラ、スピーカー、マイクの確認
パソコンには、カメラ、スピーカー、マイクが付いていることが必要です。以下にて確認してください。
ほとんどのノートパソコンには、カメラ、スピーカー、マイクは付いています。ディスクトップパソコンには、スピーカーしか付いていないことが多いです。
(1) カメラの確認
- 画面右下の「スタート」ボタンをクリックし、下へスクロールして行くと下図のように「カメラ」があります。
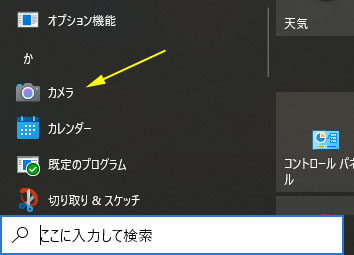
- この「カメラ」をクリックすると、カメラが付属していると自分の顔が表示されます。カメラが付属してないと「カメラがみつかりません。」と表示されます。
- カメラが付属していないときは、市販のUSB付のカメラを購入する必要があります。2,000円程度のものでOKです。購入したらUSBに差し込み、モニタの上部にセットします。セットしたら上の方法で確認してください。
(2) スピーカーの確認
- 通常、パソコンで音を出しておられるので、問題ないと思いますが、念のなめ、下のプレヤーをクリックして音が出ることを確認してください。曲は、ショパンの「子犬のワルツ」です。
- 音量調整は、画面右下にある小さなスピーカーをクリックすると、スライドボリュウムが出て来ますので、これで調整します。
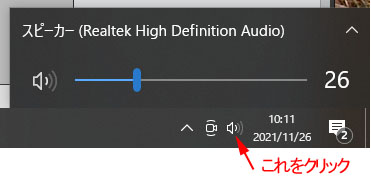
(3) マイクの確認
- 左下の「スタート」ボタンをクリックし歯車の「設定」アイコンをクリックし「設定」画面を出します。
- 「設定」画面で「システム」をクリックし、出て来た画面で、左側の「サウンド」をクリックします。
- 出て来た画面の右側に「入力」があり、そこに「マイクのテスト」があります。
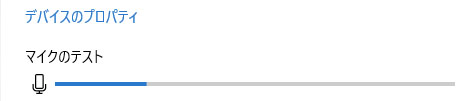
- マイクに向かって声を出してください。マイクが正常ならば、青色の音圧が表示されます。
(4) Zoom のサイトで確認
- Zoomのサイトでカメラ、スピーカー、マイクの確認ができます。
- 下記URLをクリックしてテストサイトに入り、指示に従って行けば確認できます。
https://zoom.us/test/
3.ミーティングへの招待
- Zoomミーティングの開催に当たっては、主催者から該当者へ下記のような開催メールが届きます。
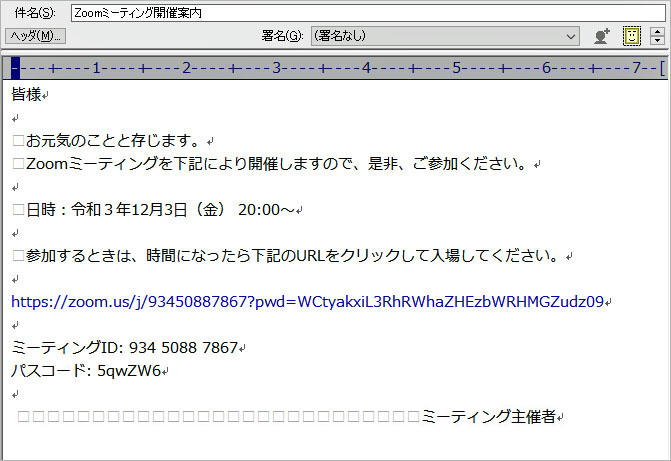
- 案内には、ミーティングIDとパスコードが記載されていますが、URLをクリックして入場するときは、このIDとパスコードは必要ありません。Zoomソフトを立ち上げてそこから入場するときは、IDとパスコードが必要ですが、ここでは説明しません。
4.ミーティングへの参加
入室手順は、初回入室と2回目以降入室では異なります。
筆者は、初回入室は、簡単には実現できないので、初回入室の詳細説明は書けません。
ネットなどを調べた結果、初回入室は、概略下記です。
・初回入室
- (1) URLをクリックし、出て来た画面で「開く」をクリックし、しばらくすると名前の入力画面が出てくるので、名前を入力し、「ミーティングに参加」をクリックします。
- (2) すると自分の顔が表示されます。「ビデオ付きで参加」をクリックします。
- (3) 「コンピュータでオーディオに参加」をクリックします。
・2回目以降の入室
1. URLをクリックします。
ブラウザがEdgeの場合
本文は、英語ですが、ダイアログボックスは、日本語です。「開く」をクリックします。
URLをクリックすると下の画面が立ち上がります。「Zoom Meetings を開きますか?」というダイアログボックスが表示されていますので、「Zoom Meetings を開く」をクリックします。
URLをクリックすると下の画面が立ち上がります。本文は、英語です。「リンクを開く」をクリックします。
本文は、英語ですが、ダイアログボックスは、日本語です。「開く」をクリックします。
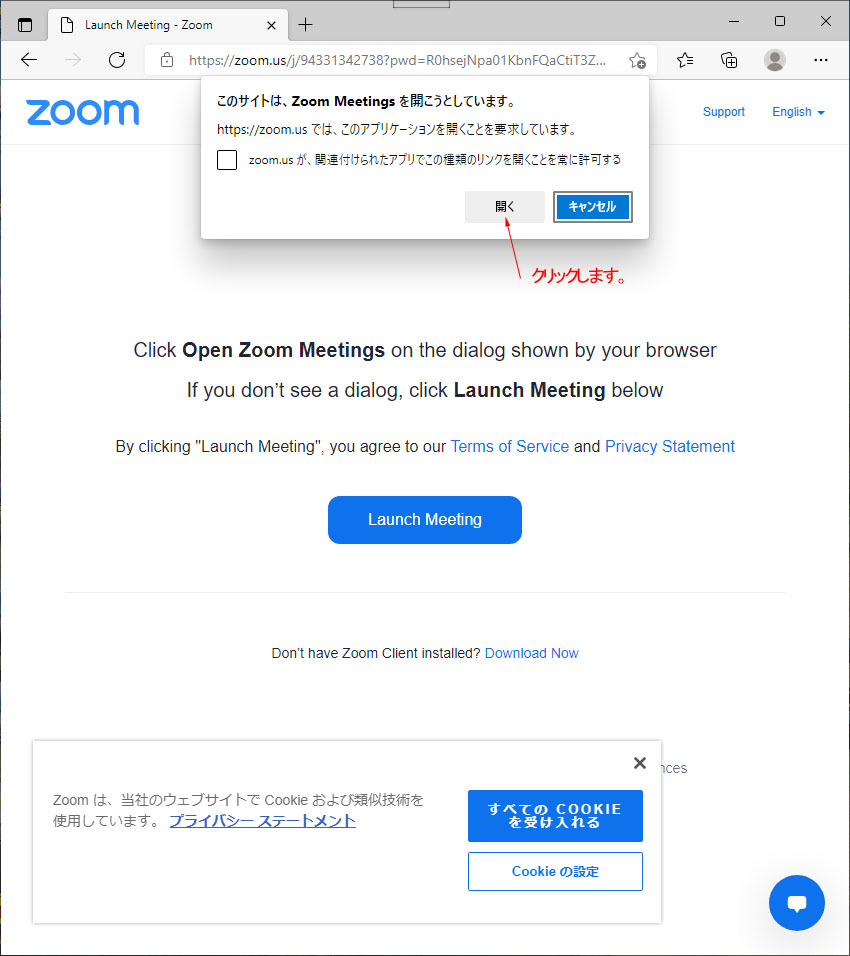
URLをクリックすると下の画面が立ち上がります。「Zoom Meetings を開きますか?」というダイアログボックスが表示されていますので、「Zoom Meetings を開く」をクリックします。
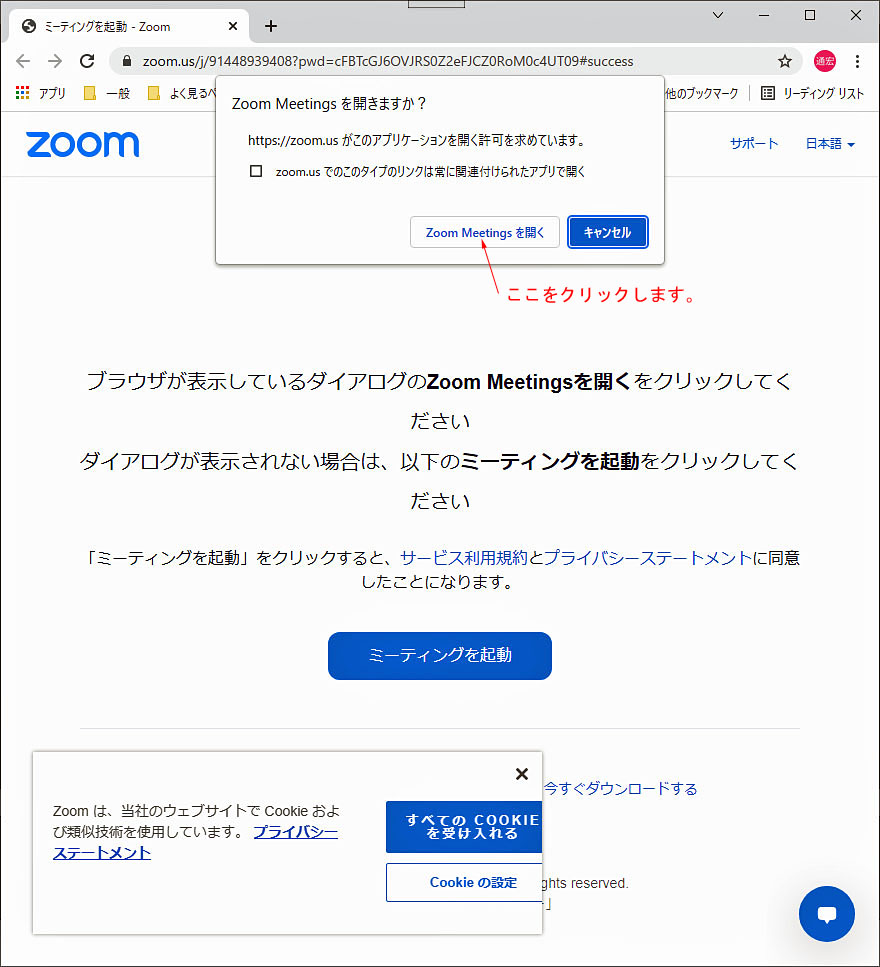
URLをクリックすると下の画面が立ち上がります。本文は、英語です。「リンクを開く」をクリックします。
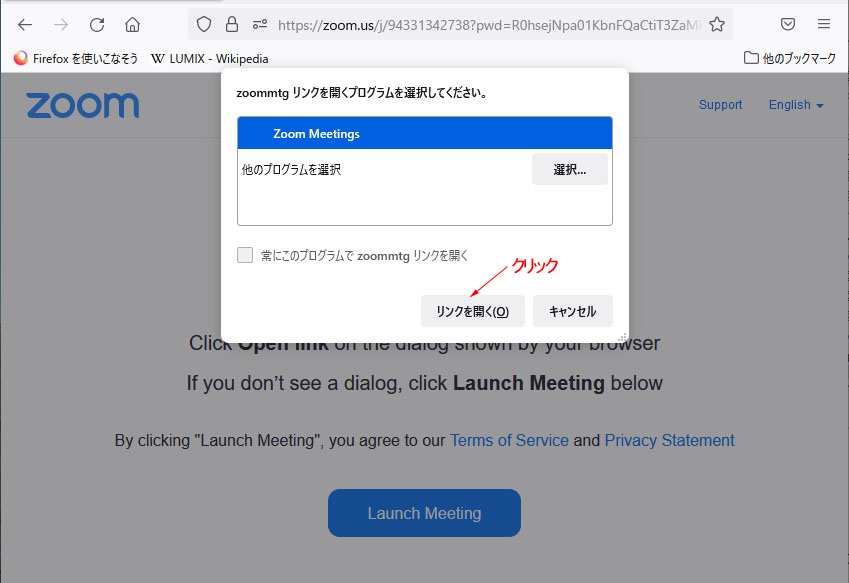
- 「開く」をクリックすると「接続しています。」というダイヤログボックス画面が表示されます。
以降の画面の動作は、Zoomの動作ですから、ブラウザによって異なることはありません。
しばらくすると下の文字が表示されます。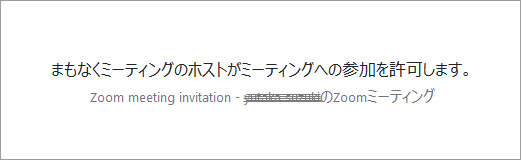
- しばらく待つとホストが参加を許可するので、「接続しています」とうダイヤログボックス画面に変わります。
- 接続されるとミーティング画面の上に「オーディオに接続」というダイアログボックスが出てきますので、「コンピュータでオーディオに参加」をクリックするとミーティング画面のみとなり、自分の顔写真が表示されます。
ホストの設定によっては、顔写真は表示されなく名前のみ表示されることあります。このときは、下の 8.②の説明:に記していますが、クリックして赤線を消せば、顔写真が表示されます。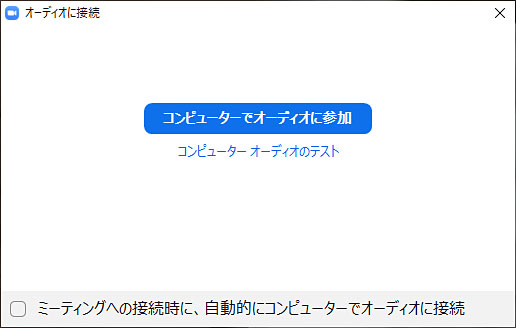
- 自分の顔写真が表示されたら、写真の左下に自分の名前が表示されています。自分の名前をパソコンにどのように指定しているかによって表示が異なります。User とか Owner と表示さることもあります。正規の名前でなかったら名前の上で右クリックすると「名前の変更」がありますので、これをクリックして正規の名前に変更してください。
ここまでで、入室完了です。以下は、読み流す程度でかまいません。入室すれば、画面の使い方などが話題になり、自然に覚えていきます。
- ミーティング画面を下に示します。通常は、参加者の顔写真が表示されていますが、ここでは、バーチャル背景のみで顔は表示させていません。いろいろな操作は、右上や下部のアイコンで行います。これらについて以下に説明します。
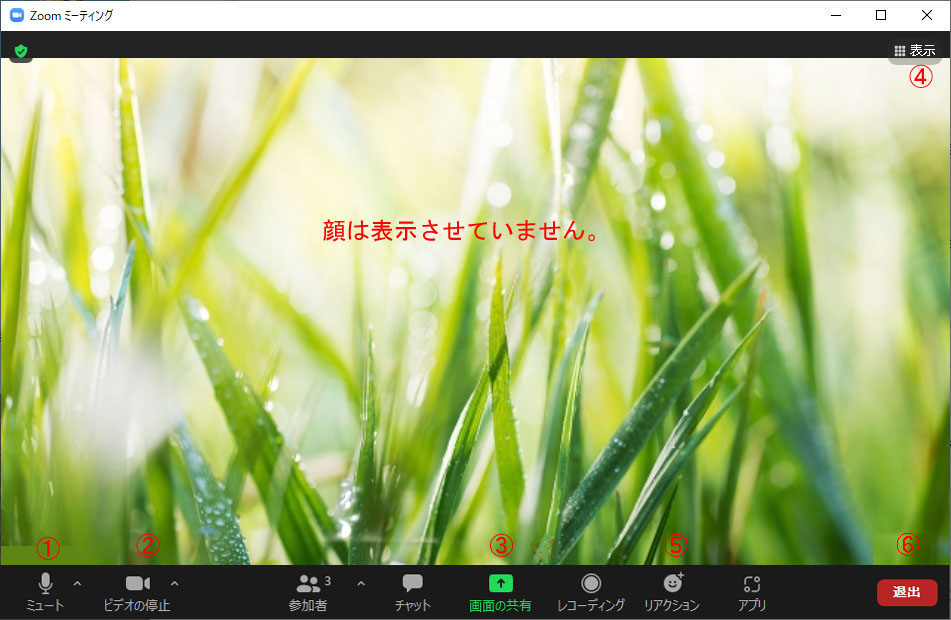
- ①の説明:ここは、オーディオ有無の設定です。クリックすると赤線が入り音が消えます。声が出ないときは、ミュートになっていないか確認してください。
アイコン右側にある上向き矢印をクリックすると下図が表示されます。
この画面からスピーカーやマイクのテストを行うことができます。下方の「オーディオ設定...」をクリックすると下図が表示されます。この画面で音量を調整することが出来ます。ただし、「自動で音量を調整」にチェックが入っているので、あまり調整することはないと思います。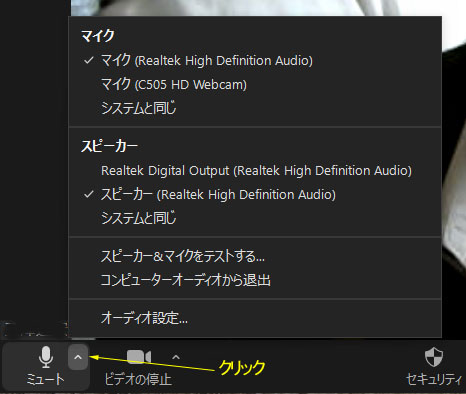
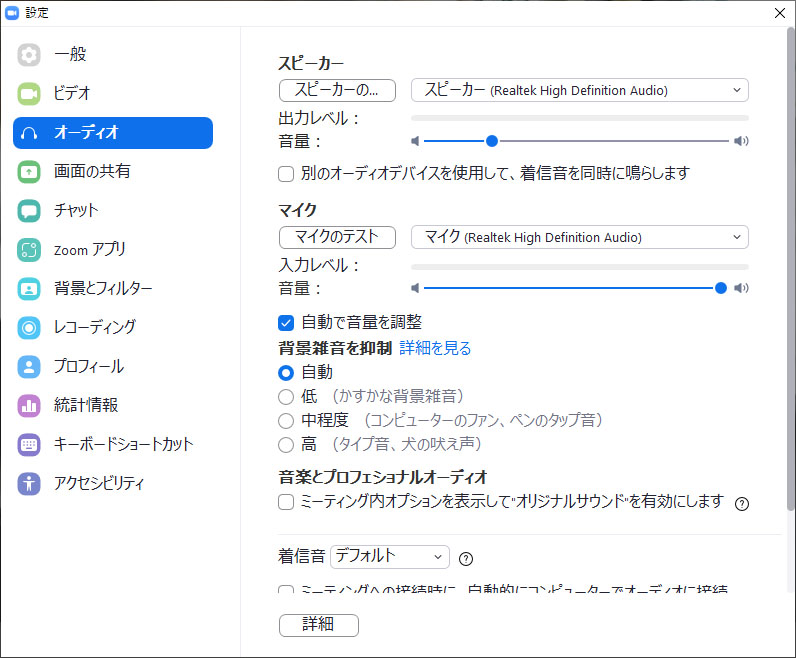
- ②の説明:ここは、ビデオ有無の設定です。クリックすると赤線が入り映像が消えます。自分の顔が表示されていないときは、ここをクリックして赤線を消してください。
アイコン右側にある上向き矢印をクリックすると下図が表示されます。
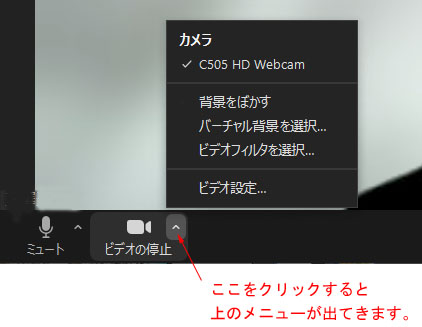 この画面で「背景をぼかす」をクリックすると背景がぼけます。
この画面で「背景をぼかす」をクリックすると背景がぼけます。 - ③の説明:ここの操作で別画面を表示することができます。詳細は、ココをクリックしてください。
- ④の説明:「表示」をクリックすると、下の画面が表示されます。
図では、「ギャラリー」にチェックが入っていますが、この時は、参加者全員が同じ大きさの写真で表示されます。「スピーカー」にチェックを入れると、そのときに話している人が大きな画面で表示されます。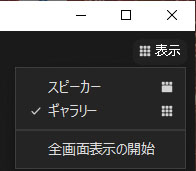
下に「全面表示の開始」がありますが、これをクリックすると全面表示になります。 - ⑤の説明:入場者が少ないときは、問題ありませんが、入賞者が多くなり多くの人が同時に話出すと混乱します。そのようなときは、主催者は、話したいときは手を挙げるようにと言います。
手を挙げたいときは、「リアクション」をクリックすると、下の画面が出て来ます。その中に「手を挙げる」があるので、これをクリックすると、自分の写真の左上に手が表示されます。
手を降ろしたいときは、「リアクション」をクリックすると、「手を降ろす」があるので、これをクリックします。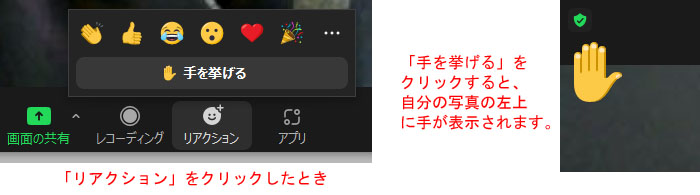
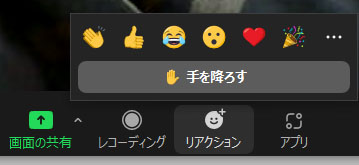
- ⑥の説明:ミーティングを終了するときは、この「退出」をクリックします。
- 話す人には、黄色の枠線が入ります。
- この画面でいろいろ対話してください。
- 無料のミーティングのため、入場者が3人以上の場合は、時間制限があり40分です。40分経過すると予告後切断されます。入場者が2人の場合は、時間制限はありません。
- 40分は、短いので、ミーティングの延長を行うことができます。具体的には、主催者が説明しますが、そのときは、切断されたあと5分程度経ってから開催メールを開いて再度URLをクリックすると入室でき、更に40分ミーティングを行うことができます。
「バーチャル背景ヲ選択...」をクリックすると下記の画面に変わりバーチャル背景を選ぶことが出来ます。
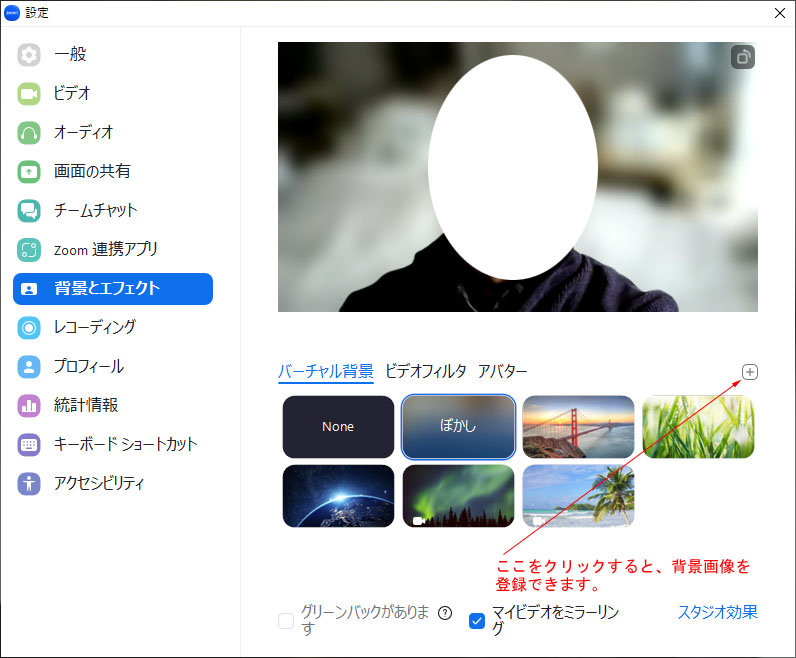
「ビデオフィルタを選択...」をクリックするとビデオフィルタを選択することができます。画面は、載せませんが、クリックしてみれば、わかります。
なお、パソコンが古いとバーチャル背景は、正常に表示されません。。
「ビデオ設定...」をクリックするとビデオの調整ができますが、調整する必要はないでしょう。
以上は、初回のZooミーティングへの参加です。
初回は、Zoomソフトのインストールが必要ですが、2回目以降は、Zoomソフトはすでにインストールされているので、指定の日時になったら、開催メールを開き、その中にあるURLをクリックすれば入室できます。入室後、わからないことがあったら、主催者かZoomに詳しい参加者が教えてくれますので、何も心配することはありません。