マニュアル
Zoomミーティングの主催者になる
掲載:2022/2/13
このマニュアルは、Zoomミーティングに参加したことがある人で、主催者をやってみたいという人のたに編纂したものです。
主催者になることを覚えると、いろいろと便利です。例えば、電話をかけ長電話になりそうなとき、相手がZoomを使えるならば、メールでURLを送ってすぐにZoomで対話できます。
主催者になる方法は、いろいろあるようですが、ここでは、筆者が採用している方法だけを紹介します。
1.前提条件
これを学ぶ人は、今までにZoomミーティングに参加したことがあり、Zoomソフトは、インストールされているとします。また、パソコンのカメラ、マイク、スピーカーは、正常に動作しているとします。
2.サインアップ
まずは、ポータルサイトにサインアップして、IDとパスワードを取得する必要があります。
- 下のURLは、ポータルサイトのURLです。これをクリックすると、下の画面が表示されます。
https://zoom.us/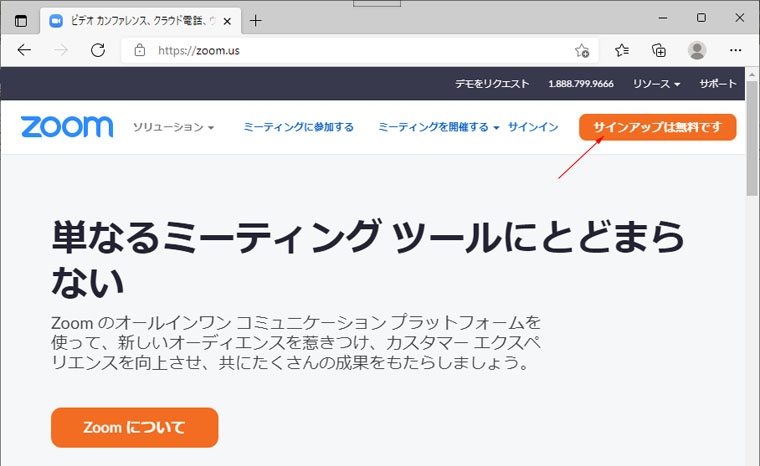
- 画面右上の「サインアップは無料です」をクリックします。
以降は、画面の指示に従って行けば、サインアップは終了します。念のため、画像は表示しませんが、文章で流れを表示します。- (1)「サインアップは無料です」をクリックすると、検証のための誕生日の記入画面が出来ますので、誕生日を記入し「続ける」をクリックします。
- (2) すると、メールアドレス入力画面が出て来るので、自分のメールアドレスを入力し、「サインアップ」をクリックします。
- (3) すると、「Activation Email Send!」という画面になり、メールを送ったと表示されています。
- (4) メールソフトを開くと「Zoom アカウントをアクチベートしてください」という確認メールが届いています。
- (5) メール内の「アカウントをアクチベート」をクリックします。
- (6) すると、アクチベート入力画面が出て来ます。
- ・「名」、「姓」を入力します。このとおりに入力すると、名ー姓で表示されます。これがイヤなら、「名」のところに姓を「姓」のところに名を入力してください。
- ・パスワードを入力しますが、パスワードは、半角8文字以上、アルファベットと数字、大文字と小文字の両方を含む必要があります。
- ・「私はロボットではありません」にチェックを付けます。
- ・教育機関の代理人でなければ、「いいえ」を選びます。
- ・記入が終わると、「続ける」をクリックします。
- (7) すると、「仲間を増やしましょう。」の画面になります。ここでは、仲間を増やすことなど考えないで、「手順をスキップする」をクリックします。
- (8) すると、「テストミーティングの開始。」画面になります。右上に「サインアップが終了しました」と表示されています。終了ですから、画面右上の×をクリックしてブラウザを閉じてださい。
2.サインイン
サインアップが終わると、次はZoomソフトを立ち上げてサインインしZoomミーティングの設定を行います。
- パソコンの左下のスタートボタンをクリックし下方にスクロールして行くと「Zoom」フォルダがあります。これをクリックするとZoomアイコンがあるのでこれをクリックします。すると、下の画面が表示されます。
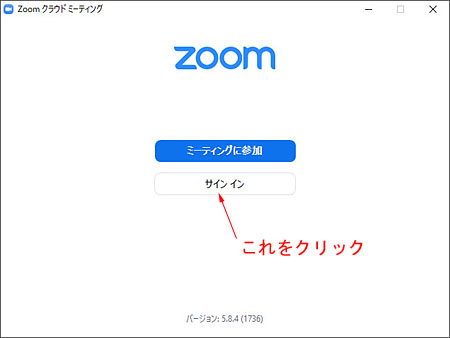
- 「サインイン」をクリックすると、下の画面が表示されます。
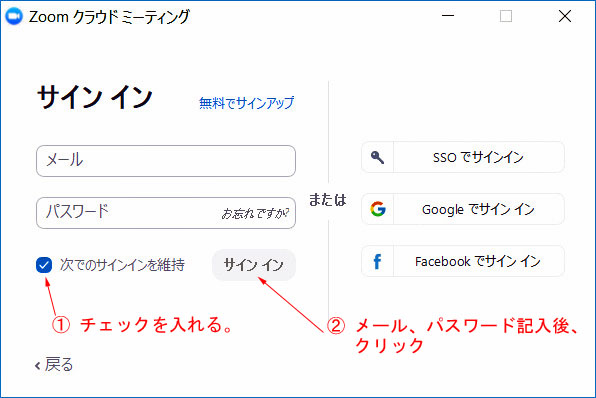
- サインアップで登録したメールアドレスとパスワードを入力します。
下方の「次でのサインインを維持」には、チェックを入れます。これにチェックを入れておくとサインインは継続され以降サインインする必要はありません。入力が終わったら「サイン イン」をクリックします。 - すると、下記画面が表示されます。
この画面は、「ホーム」の画面で「新規ミーティング」「参加」「スケジュール」「画面の共用」の4つの動作がありますが、ここで使用するのは、「スケジュール」のみです。他の3つを使用したいときは、ネット等の説明を見てください。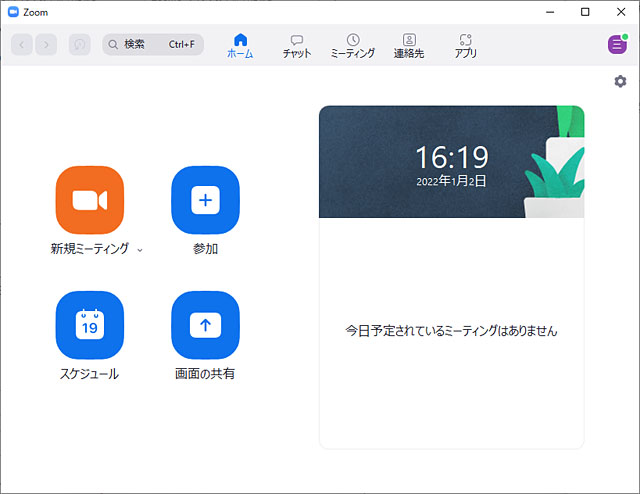
3.スケジューリング
- 上の「ホーム」の画面で「スケジュール」をクリックすると、下の画面が表示されます。
以下、この画面を細かく説明します。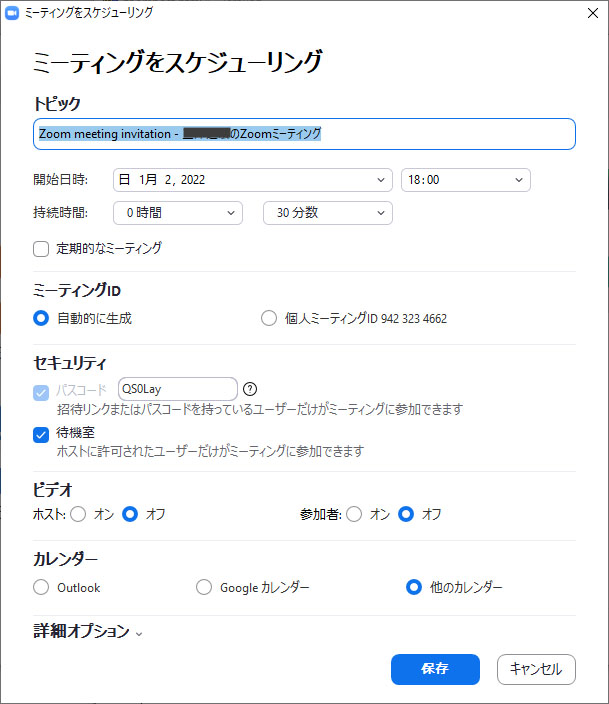
- (1) トピック
青に反転しているので、好みの題目に変更してください。例えば、「〇〇〇〇のZoomミーティング」など。 - ・「開始日時」は、ミーティングを実施する日時を記入してください。
- ・持続時間を指定するようになっていますが、フリーの場合は、制限時間が40分ですから、1時間としておけばよいでしょう。
- ・「定期的なミーティング」を選択すると、「開始日時」は消え、いつでも開始できるようになります。筆者は、これを推奨します。
- (2) ミーティングID
「自動的に生成」と「個人ミーティングID‥‥‥‥‥」があり、前者が選択されています。個人ミーティングは使用しない方がよいので、このままとします。 - (3) セキュリティ
- ・パスコードは、Zoomが決めています。変更はできません。
- ・待機室にチェックが入っています。チェックが入っていときは、参加者は、一旦待機室に入りますが、ホストが許可すれば、入室できます。チェックを外せば、ホストの許可なく入室できます。
- (4) ビデオ
ホスト、参加者共に「オフ」になっています。ホストは、「オン」にしておきます。参加者を「オフ」にしておくと氏名のみ表示されビデオ(顔)は、表示されません。表示させるためには、ビデオアイコンをクリックして赤線を消す必要があります。参加人員が多いときは、「オン」にしておくと誰が入って来たかわからないときがあるので、「オフ」にしておいたがよいと思います。参加人員が10名以下のときは、「オン」にしておいた方が入室のトラブルが少なくなります。 - (5) カレンダー
間違えないためにカレンダーを使うようですが、使うことはないと思います。「他のカレンダー」が選択されていますが、これでOKです。 - (6) 「詳細オプション」がありますが、必要に応じて設定してください。使うことはないと思います。
- 筆者の推奨スケジュ―ルを下に示します。
「定期的ミーティング」を採用しています。「日時指定のミーティング」だと、その都度スケジュールを設定する必要があります。「定期的ミーティング」にしておくと、いつでも使えるし、日時毎にスケジュールを設定する必要はありません。「定期的ミーティング」のスケジュールでどんなミーティングでも開催できます。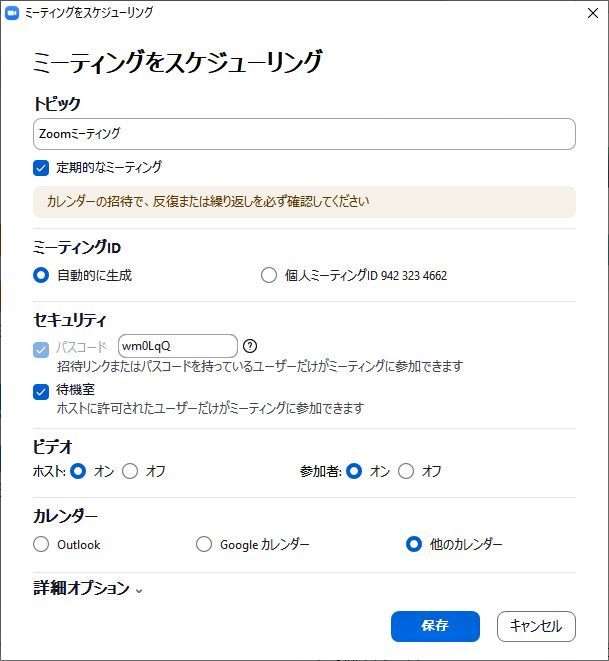 各項目の設定が終わったら「保存」をクリックしてください。すると保存されましたという画面が表示されます。
各項目の設定が終わったら「保存」をクリックしてください。すると保存されましたという画面が表示されます。
- 次に上部メニューバーの「ミーティング」をクリックすると、下の画面が表示されます。
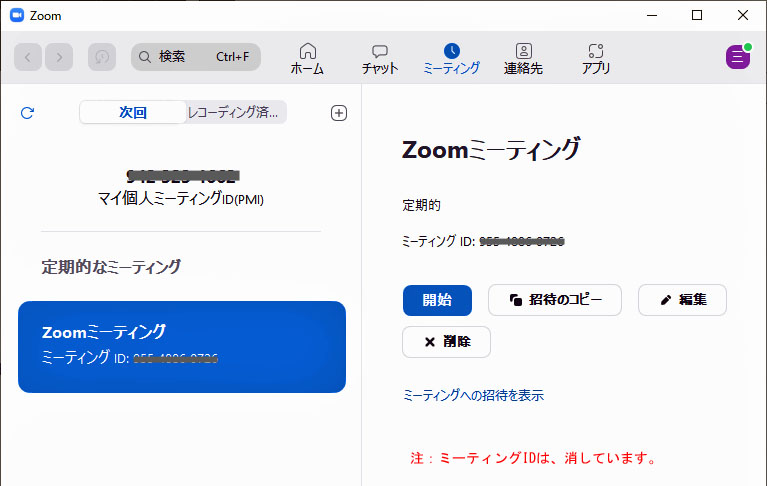
- (1) 「開始」をクリックすると、入室しミーティングを始めることができます。
- (2) 「招待のコピー」をクリックすると、招待文がクリップボードにコピーされるので、メールに貼り付け招待文を作成します。
- (3) 「編集」をクリックすると作成したスケジュールが表示され変更することができます。
- (4) 「削除」をクリックするとこのミーティングが削除されます。
- (5) 「マイ個人ミーティング」があります。これをクリックすると青に反転し使用することが出来ますが、使用は控えてください。
4.ミーティングへの招待
- ミーティングへの招待は、メールで行います。
- 上の3.3.の図中の「招待のコピー」をクリックすると、クリップボードにコピーされます。メールに貼り付けると、下記のようになっています。
日立太郎さんがあなたを予約されたZoomミーティングに招待しています。
トピック: Zoomミーティング
時間: こちらは定期的ミーティングです いつでも
Zoomミーティングに参加する
https://zoom.us/x/95548860726?pwd=K0djWHA4bzNRSXZlNGE4bG70sWFRdz09
ミーティングID: 955 4886 0726
パスコード: 4Xnc3u
- この文章は、このまま掲載するには不適切です。下記のように少々変更します。実際には、皆さんそれぞれ目的にあった文章にしてください。ミーティングIDとパスコードは、削除しないでください。これを使って入室する人もいます。
件名:
○○会Zoom新年会へのご招待
本文:
下記日時にZoom新年会を開催しますので、ご参加いただくようお願いします。
日時:1月15日(土)13:00〜14:20
Zoomミーティングに参加する
https://zoom.us/x/95548860726?pwd=K0djWHA4bzNRSXZlNGE4bG70sWFRdz09
ミーティングID: 955 4886 0726
パスコード: 4Xnc3u
日立太郎 - 文章ができたらメール発信します。
5.ミーティング開始
- 開催日の開催時間になったら、Zoomソフトを立ち上げ、「ミーティング」画面を開き、「開始」をクリックすると、Zoom画面が立ち上がります。
- 「オーディオに接続」画面が表示されるので、「コンピュータでオーディオに参加」をクリックします。これで準備完了です。
- 参加者(例えば、茨城次朗)が待機室に入ると画面中央上部に「茨城次朗が待機室に入室しました」と表示され、その右に「許可する」ボタンがあるので、これをクリックします。するとまもなく参加者が入室します。
- 画面の共用
ホストが、画面の共用をしたいときは、「画面の共用」アイコンをクリックすれば、共用操作ができます。
参加者は、「画面の共用」アイコンをクリックしても共用操作はできません。参加者が画面の共用をしたいときは、ホストは、「画面の共用」ボタンの右側の山形をクリックし下の画面を出します。「同時に1名の参加者が共有可能」にチェックが入っていますが、「複数の参加者が同時に共有可能」の方にチェックを入れます。これにより参加者が共有操作が出来るようになります。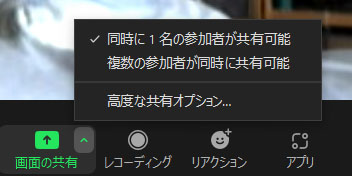
- 終了するときは、右下の「終了」ボタンをクリックすると「全員に対してミーティング終了」が出て来るのので、これをクリックして終了します。
【無料ミーティングの延長】
無料ミーティングは、3名以上の場合、40分に制限されています。40分を経過すると自動的に切断されます。延長したいときは、全員は一旦「退出」します。そして数分経過後、ホストは、再度開室し、参加者は、再度同じURLをクリックして入室します。これを繰り返せば、いくらでも長くミーティングができます。なお、2名のときは、40分の制限はありません。