MacBook Pro SSD換装
2022/2/19
1.手持ちのMacBook Proの性能
手持ちのMacBook Pro は、2019/12/11に知人から譲り受けたものである。譲り受けたときのOSバージョンは 10.5.8 Leopard で古く、Google Chromeはインストールできなく、ブラウザは、Safariしか使えなかった。そこで、いろいろと努力して、0Sバージョン 10.11.6 EL Capitanにアップグレードした。
アップグレードしたことにより、ブラウザは、SafariとGoogle Chromeが使えるようになった。ところが、動作が遅いのである。起動には、1分30秒程度かかるし、Google Chromeを最初に立ち上げるときは、1分程度かかる。ただし、2回目以降は、10秒程度で立ち上がるがそれでも遅い。遅いので、本当に必要な時しか使わなかったので、使用時間は非常に少なくなっていた。
去る1月にディスクトップパソコンのSSD換装を行たところ、非常に速くなったので、MACでもやってみようと思うようになった。
MacBook Pro をいろいろいじるには、パソコンの仕様をよく知っておく必要がある。パソコンの仕様も知らないで、EL Capitanへのアップグレードを行ったが、反省して仕様を確認することにした。
MACのことは、全くと言っていいほど知らないので、Windowsパソコンを使って、ネットで一つ一つ聞くしかない。型式は、盤裏に書いてあるというので見ると、小さな字で、A1260 になっていた。A1260は、「Model」名でこのModelに対応して「機種 モデル名」がある。A1260に対しては、機種モデル名は、MB470J/AとMB471J/A があった。この機種モデル名と現品について調べた結果を下表に示す。
| 通称 | Model | 機種 モデル名 | CPU | メモリ標準容量 | メモリタイプ |
| Late 2008 Unibody | A1260 | MB470J/A | Core 2Duo 2.4GHz | 2GB | DDR3 SDRAM 1066MHz |
| MB471J/A | Core 2Duo 2.53GHz | 4GB | DDR3 SDRAM 1066MHz | ||
| 現品 | A1260 | ? | Core 2Duo 2.4GHz | 2GB | DDR2 SDRAM 667MHz |
HDDは、日立製で5400rpmの200GB、25GBしか使っていない。早くするためには、SSDに換装することであると思った。使っていない120GBのSSDがあるのでこれを使うことにした。
MACの操作もよくわからない状態で、SSDへの換装は難しいのではないかと思ったので、遅ればせながら、マニュアル本を購入することにした。ネットで調べたところ、技術評論社の「今すぐ使えるかんたん OS X El Capitan 完全ガイドブック(1980円)」の中古品(63円)を購入手配した。
2.SSDのクローン化
- ネットで調べると、Macのシステム全体を外付けSSDにコピーしてそこから起動することができるとあったので、これをやってみることにした。これが、成功すれば、このSSDをHDDと交換すればよい。
- 下記が、わかり易く書いてあったので、これを実行して見ることにした。
- 実行してみると、書いてあるような画面は、表れないし、「復元」というボタンをクリックしなければならないが、このボタンも表れない。遂行できないので中止した。
- ネットでいろいろ探したところ、CARBON COPY CLONER(URLは下記) のクローンソフトを使うと簡単にクローン化できるとあった。 そこで、サイトに入り「Download 30-day Trial」をクリックしたところ、CCC 6というソフトがあったので、これをダウンロードした。
- ダウンロードしたファイルは、zipであったが、ダブルクリックで解凍できたのでMACは違うなあと感嘆した。
- 使用しようとしたところ、EL Capitanでは、使えないと表示が出た。そこで、古いバージョンを探したところ、CCC5があったので、これをダウンロードした。
- 解凍したファイルを開くと下の画面が現れた。使用する画面は、これだけである。左側の「ソース」のところにコピー元を指定し、中の「コピー先」にSSDを指定する。「スケジュール」は、スケジュールすることはないので、そのまま。そして、右下の「クローン」をクリックして、クローン開始である。
- クローン化が始まると、右上に進捗状況が表示された。待つこと30分33秒でクローン化終了、クローンした量は、25.38GBだった。実に簡単だった。
- 次は、クローンが正常に行われたかどうかの確認である。以下に従って起動した。
・MACを停止する。SSDは、接続したままにしておく。
・「Option」キーを押したままMACを起動する。
・HDDのアイコンが表示されたら手を離す。
・アイコン群の中にあるSSDのアイコンを選択する。選択はキーボードを使う。
選択後、enterキーを押す。
・これでSSDで起動される。 - 起動時間を測定したところ、1分7秒だった。HDDの場合は、1分30秒であるから、70%弱速くなっていた。
- Google ChromeとSafariの立ち上げは数秒で、非常に速くなっていた。SSD換装は、効果大と感じた。
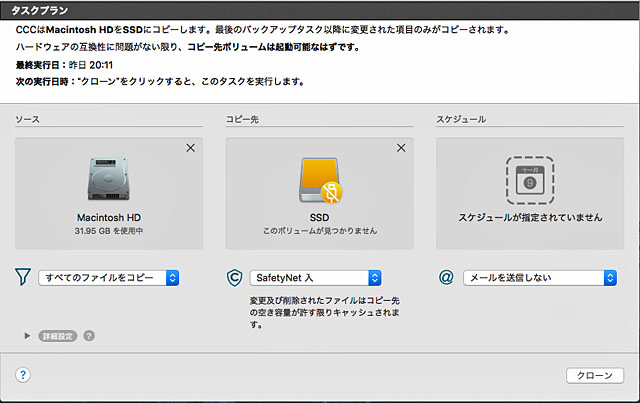
2.SSDへの換装
- 2009年以降のMACは、裏蓋を開いてSSDに換装する構造のため簡単である。解体方法は、YouTubeに沢山載っている。ところが、手持ちのMACは古く、構造が異なりキーボード側を開く構造である。解体方法をYouTubeで探したが見つからなかった。
- ネットをあちこち探したところ、下記が見つかった。これで解体要領がわかったので、SSD換装を実施することにした。
- 下の写真は、ネジを外したときの状況である。ただし、まだ、メモリカバーを外していないときである。上部にあるのは、外したネジである。紛失しないように両面テープの上の載せている。

- ネジを外した後は、キーボード板の開封である。よくくっついていて簡単には、開けなかった。プラスチックのヘラやマイナスドライバーを使い奮闘のすえ開封することができた。写真を下に示す。HDDに平電線が接着されており、これを剥離するのが大変だった。剥離後も接着力があるので、剥離可能な接着剤が使われているようだ。

- HDDを外し、SSDを取付けた。写真表示は不要と思うが、載せておく。SSDは、120GBでADATA社製である。作業時間は、約2時間であった。

- 作業が終わったので、バッテリーを入れてスイッチオン。1分(Appleマークが出るまで40秒)で立ち上がった。USB経由のときより7秒早いだけだった。HDDのときは、ブラウザの立ち上げは非常に遅かったが、SSDでは、数秒で立ち上がるようになった。これで、抵抗なくインターネット閲覧ができる。
下に完成後の写真を示す。何も変わっていないはずだが、無理をして開けたので、パソコンの一番手前のところの下ケースとキーボード板との間に0.5mm程度の隙間がある。やむおえない。
3.余談
SSDへの換装作業が終わったとき、注文していた「今すぐ使えるかんたん OS X El Capitan 完全ガイドブック」が入荷した。今後、これを使って、MACの使い方を覚えようと思っているが、どこまで、実行できるやら?
Photoshop Elements 11には、MAC用のDVDが付いているので、これをインストールして使ってみようと思ている。Windowsのそれと比較してみる。
HDDからSSDへの換装は、これで4台目である。これでSSDに換装するパソコンはなくなった。あとは、人のパソコンのSSD換装のお手伝い‥‥‥‥‥。