TeraPadのダウンロードとインストール法
TeraPadのダウンロートとインストール法について以下に説明します。どのOSでもほとんど変わりませんが、Windows10を使用した場合で説明します。ブラウザは、Edge使用です。以下を実行する前に、「3. 最初にパソコンの設定変更をしましょう」を行っておいた方がわかりやすいです。
1.TeraPadのダウンロード
- 下のリンクをクリックすると「窓の杜」のTeraPadの画面が表示されます。
- 表示画面の一部を下に示します。
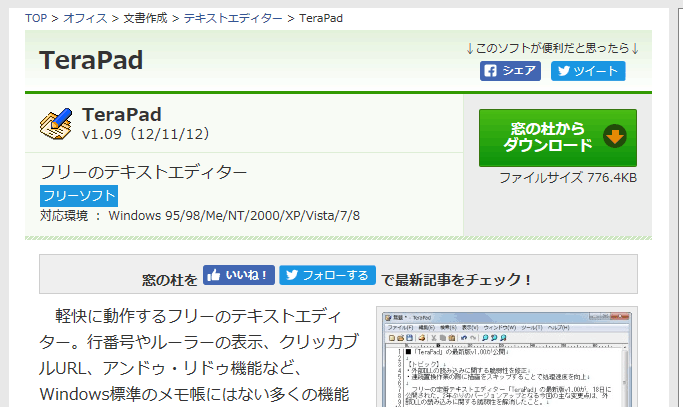
- 右側にある「窓の杜からダウンロード」をクリックします。すると、下記画面が表示されます。
画面の最下部に下の帯び(縮小してあります)があります。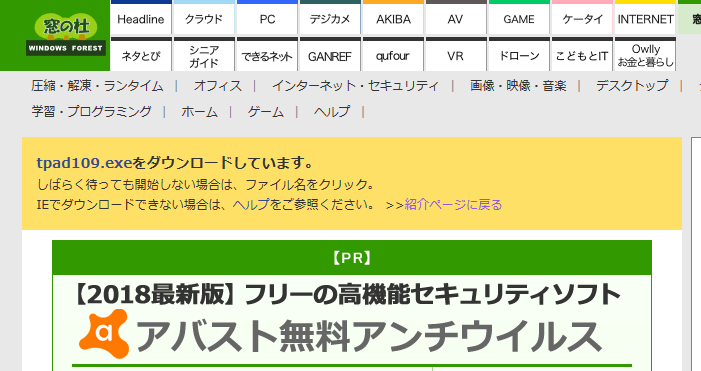

- 帯びの中の「保存」をクリックします。するとダウンロードが始まり、終了すると下のように表示されます。

- ダウンロードされたファイル tpad109.exe は、パソコン内の「ダウンロード」というフォルダの中に保存されています。
2.TeraPadのインストール
- 「エクスプローラ」を立ち上げ左側にある「ダウンロード」フォルダをクリックすると、右側にその中に入っているファイルが表示されます。表示状況を下に示します。
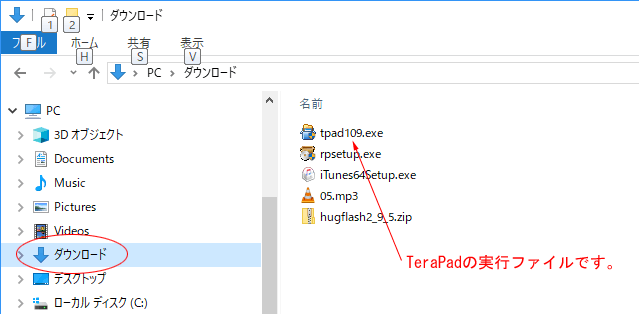
- tpad109.exe をダブルクリックします。すると、変更を許可するかどうかの画面が出てくるので、「はい」をクリックします。
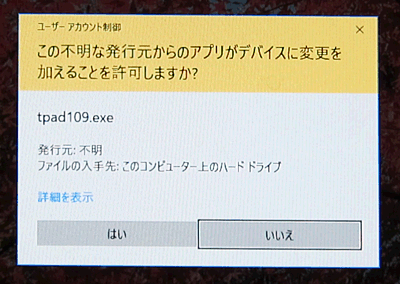
- すると、下の画面が表示されます。そのままで「次へ」をクリックします。
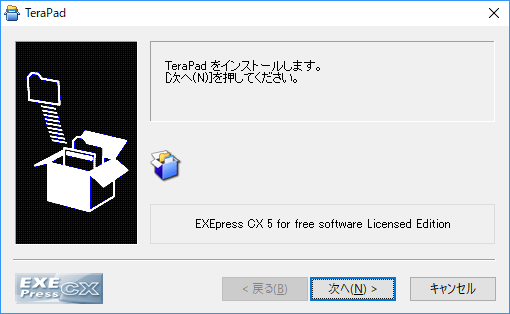
- すると、下の画面が表示されます。そのままで「次へ」をクリックします。
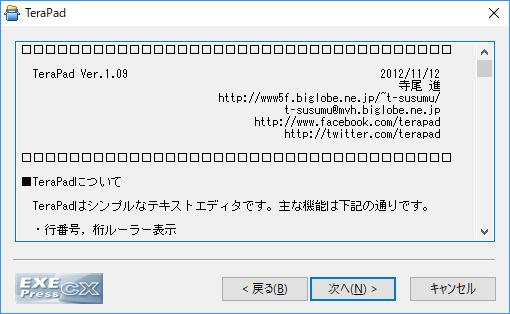
- すると、下の画面が表示されます。そのままで「次へ」をクリックします。
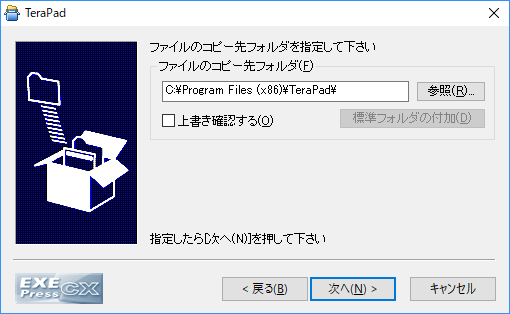
- すると、下の画面が表示されます。「次へ」をクリックするとインストールが開始されます。
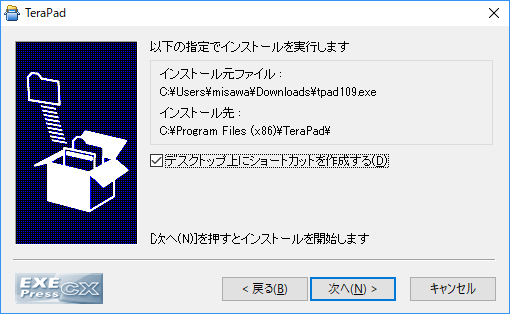
- インストールが終わると、readme.txt が表示されます。サッと目を通りてから閉じてください。動作環境は、windows8までとなっていますが、windows10でも問題なく動作します。
デスクトップを見てください。TeraPadのアイコンが出来ています。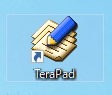
- TeraPad アイコンをダブルクリックしてください。下の画面が立ち上がります。
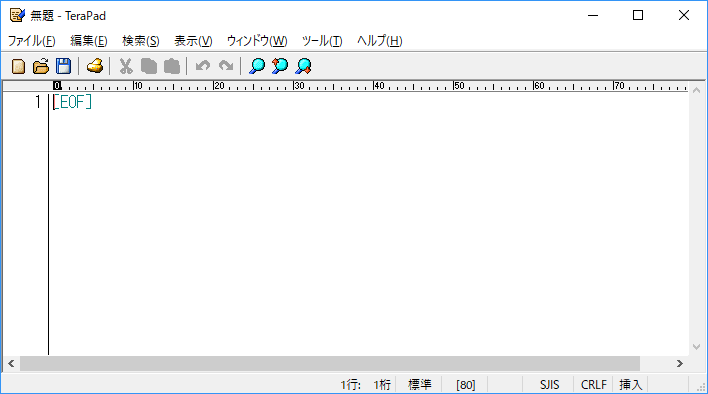
以上でインストール終了です。