サーバへのアップロード
パソコン内でホームページが完成すると、次は、サーバへのアップローです。これで世界中の皆さんに見ていただくことができます。
1.サーバを決める
(1) プロバイダの無料ホームページスペースを使う
一般にインターネット接続のプロバイダは、小容量ですが、無料ホームページスペースを準備していますので、まずは、これを利用すべきです。プロバイダのホームページには、案内が載っていますので、そこから申込み使用できるようにしてください。ところで、最近OCNがこのサービスを廃止しましたので、OCNを使っている方は、どこかのサーバを借用する必要があります。Yahoo! BBは、300MBの無料スペースがあります。
(2) 無料ホームページスペースを使う
無料ホームページスペースは、通常広告付きです。ページの上部や下部に付きます。私は、随分いろいろなところを使ったきました。1999年以来、Geocities、Tripod、Hoops、infoseek、Tsukaeru.net、FC2と使ってきましたが、現在使っているのは、FC2のみです。Netで「無料ホームページスペース」で検索するといろいろ出てきますが、私が、使ったことのないところを推奨するわけにいきませんので、推奨するならFC2です。FC2は、制限容量は1GBで大容量ですから容量を気にすることはない上に無広告です。ページの一番下に 「Powered by FC2ホームページ」と出るだけです。ただし、アップロードできるファイル形式が決まっており、mp3、mp4などは、アップロードできません。また、アップロードできるファイルサイズは、最大1MBです。300円/月の有料にすると制限はなくなります。FC2は、約7年使っていますが、トラブル皆無です。使うなら、ここ FC2.com から申し込んでください。
(3) レンタルサーバを使う
レンタルサーバは、沢山ありますが、一番安いところは、さくらインターネットです。私は、現在ここのサーバを4つ利用しています。「ライト」というクラスで一番安く1,571円/年で、1ヶ月わずか131円です。容量は、10GBで十分余裕があり、CGIも使えるので便利です。10年以上間使っていますが、トラブルはゼロです。月わずか131円なので推奨します。(2021/10/6 一部修正)
2.プロバイダとの契約
プロバイダが決まったら、通常は、プロバイダのホームページからホームページ開設の申込みをします。プロバイダによっては、電話申込みのところもあります。
申し込むといろいろな情報が入ってきますが、ここで必要なものは、下の5件です。プロバイダによっては、言い方が多少異なりますので、括弧内にその他の言い方を入れておきました。
- FTPサーバ名(ホスト名、または、アドレス)
- FTPアカウント(ユーザ名、アカウント名、または、ユーザーID)
- パスワード
- FTP初期フォルダ(転送先フォルダ)
- ホームページのURL
3.アップロード
(1) アップロードに必要なソフト
アップロードには、いろいろな方法がありますが、通常は、FTP(File Transfer Protocol、ファイル転送プロトコル)でアップロードします。ソフトは、フリーの FFFTP というソフトがよく使われています。ここでは、FFFTPを使ってアップロードする方法を説明します。
FFFTP は、窓の杜 からダンロードしてください。
(2) FFFTPの使い方
(1) 窓の杜からダンロードしたら、インストールしてください。インストールは、簡単です。「デスクトップ上にショートカットを作成する」にチェックが入っていますが、消さないでください。
(2) インストールが終ると次は、FFFTPの設定ですが、その前にサーバ側からFTPに関して下記の情報が入っていますので、確認してください。プロバイダにより名称が異なりますので、よく確認してください。
- FTPサーバ名:(例) msw.sakura.ne.jp
- ユーザ名:(例) mswxx
- パスワード:(例) qwerty
- FTP初期フォルダ:(例) www
(3) デスクトップのFFFTP アイコンをダブルクリックすると下の画面が立ち上がります。
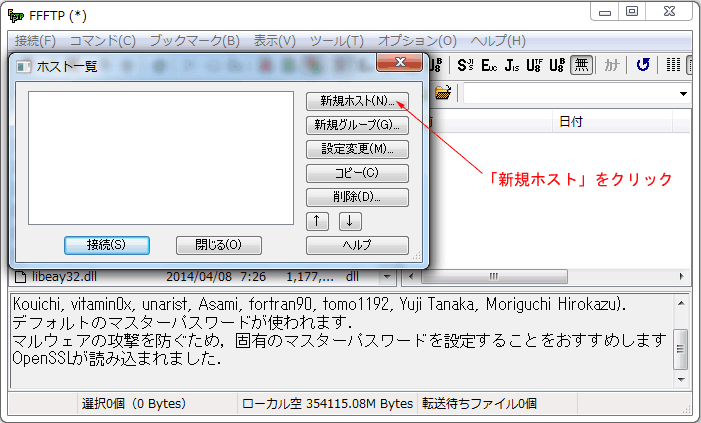
(4) 「ホスト一覧」画面の「新規ホスト」をクリックします。すると、下の画面が表示されます。ホストとは、Wikipediaでは、「客を招く側の主人のこと。コンピュータでは、オンラインシステムやパソコン通信におけるホストコンピュータ」と説明しています。ここでは、単純にサーバと言い換えてもよいでしょう。
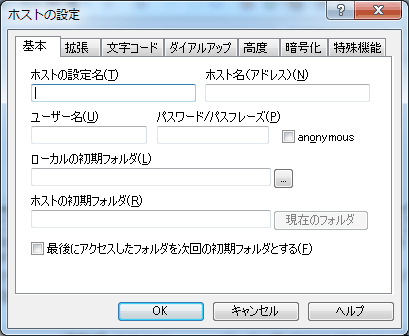
テキストボックスに下記のよう記入します。
- 「ホストの設定名」:好きな名前を付けてください。ここでは、「MSWのHp」としました。
- 「ホスト名(アドレス)」:msw.sakura.ne.jp
- 「ユーザ名」:mswxx
- 「パスワード/パスフレーズ」:qwerty
- 「ローカルの初期フォルダ」:テキストボックスの右側にあるボタン
 をクリックすると「フォルダの参照」という画面が出て来ますので、「マイドキュメント」の中に作成した「Homepage」というフォルダを探し出して選択しOKします。するとそのパスがテキストボックスに入力されます。
をクリックすると「フォルダの参照」という画面が出て来ますので、「マイドキュメント」の中に作成した「Homepage」というフォルダを探し出して選択しOKします。するとそのパスがテキストボックスに入力されます。 - 「ホストの初期フォルダ」:www
記入後の状況を下に示します。「ローカルの初期フォルダ」は、筆者のパソコンの場合です。各人によって異なります。
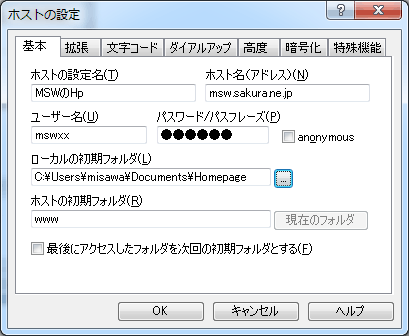
(5) 「基本」タブの右側に「拡張」「文字コード」「ダイアルアップ」「高度」「特殊機能」タブがありますが、設定変更はしません。残るは、「暗号化」です。「暗号化」タブをクリックすると下の画面になります。

上から3つの項目には、すべてチェックが入っています。このままだと暗号化しないで接続を行うことになります。暗号化できるかどうかは、サーバによって決まります。サーバが暗号化に対応しているときは、「暗号化なしで接続を許可」のチェックを外します。すると下のどちらかで接続してくれます。さくらインターネットは、暗号化に対応しています。FC2は、対応していませんが、アップロードしないときは、ロックをかけることができます。
暗号化するとアップロードが遅くなります。最初は、「暗号化しないで接続を許可」のチェックを入れたままにし暗号化しないでください。発生することはないと思いますが、将来、ホームページの内容を勝手に変えられたというような被害に遭ったときは、暗号化する必要があります。筆者は、通常は、暗号化していません。
設定が終ったらOKします。すると、下記画面となります。
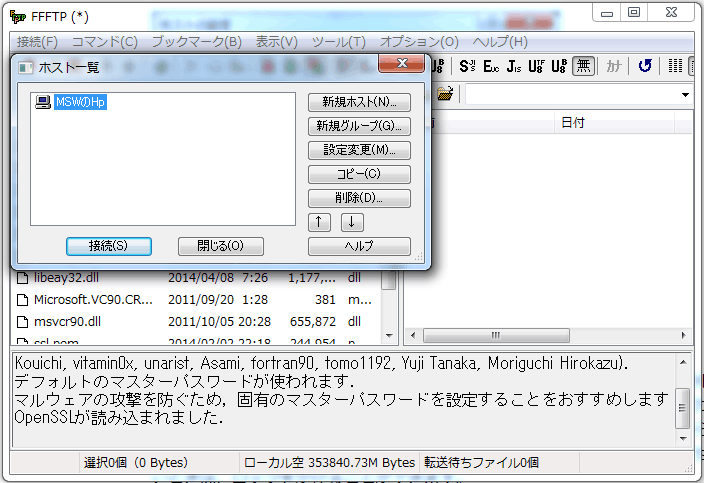
(6) 「接続」ボタンをクリックするとサーバに接続され下の画面に変わります。
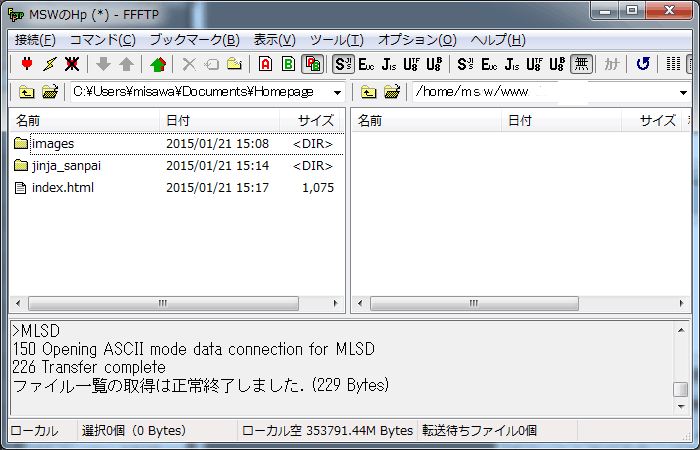
画面の左側がパソコン側で今までに作成したindex.html、imagesフォルダ、jinja_sanpaiフォルダが表示されています。画面の右側がサーバ側ですが、まだ何もありません。ただし、プロバイダによっては、すでにindex.htmlというファイルが存在しています。
(7) 次に左側のindex.htmlを選択すると上部のアイコンバー上にある上向きの矢印がアクティブになり青色に変わります。
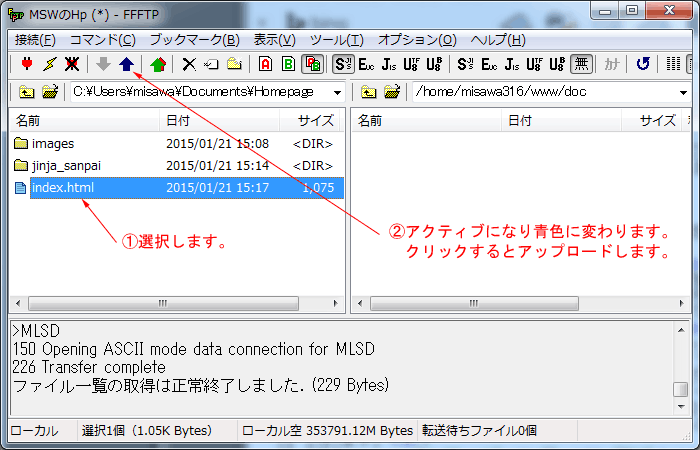
(8) 青色に変わった矢印をクリックするとindex.htmlがアップロードされ、右のサーバ側にも表示されます。サーバ側にindex.htmlファイルがあるときは、上書きするかどうか聞いてきますので、OKします。
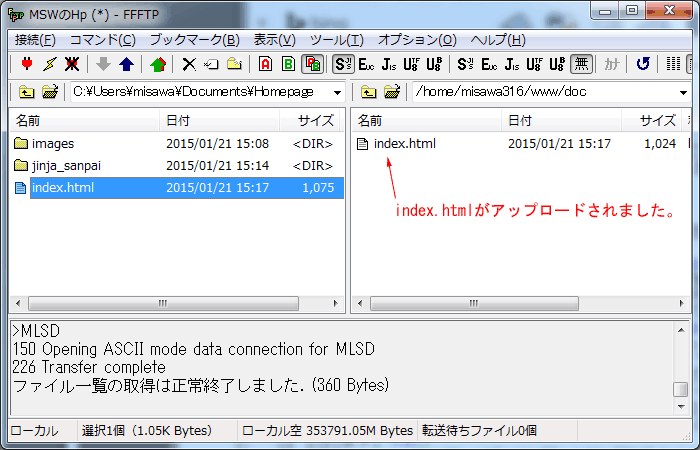
(9) このようにしてimagesフォルダやjinja_sanpaiフォルダをアップロードできます。すべてを選択してアップロードすることもできます。
(10) 上では、アップロードは、上向きのアイコンをクリックしましたが、下の図のように左側のファイルをドラッグして右側に落としてもアップロードできます。パソコン側のファイルをドラッグしてサーバ側に落とすので、非常にわかり易いと思います。
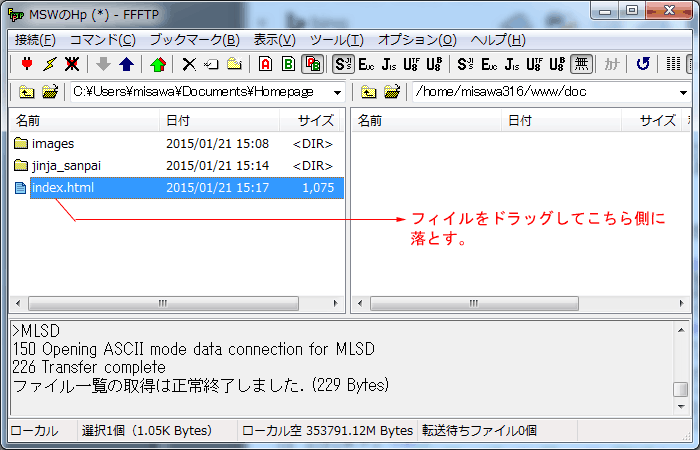
(11) アップロードが終ったら「切断」アイコンをクリックして接続を切ります。または、右上の×で終了します。
(12) ファイルの転送は、HTML文のようなファイルは、アスキーモードで転送し、画像などはバイナリ―モードで転送しますが、このソフトは、「ファイル名で転送モードを切替え」という機能があるので、これを選択しておけば、転送モードを気にすることなくアップロードできます。
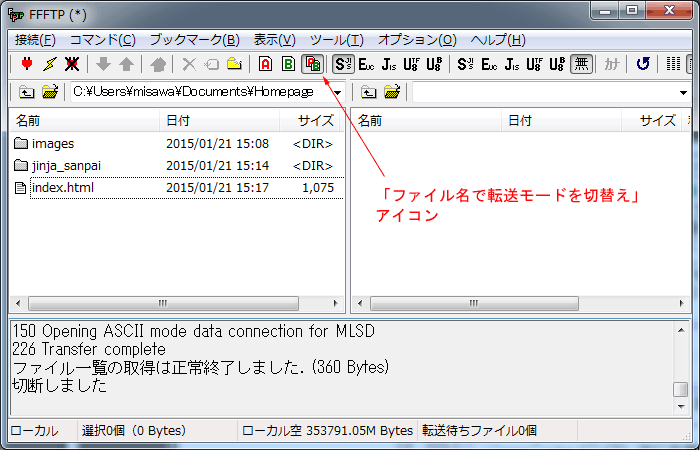
4.ホームページの確認
IEを立ち上げ、アドレス欄にプロバイダから来たホームページのURLを打ち込みEnterキーを押しください。作成したホームページが表示されます。表示されないときは、打ち込んだURLが間違っていると思います。
5.左右のフォルダを同時に開く
上の説明は、ホームページ開設の初めてのアップロードでしたが、今後は、新規作成ページのアップロードの他に修正ファイルの上書きアップロードがあります。修正ファイルの上書きアップロードのときは、左右フォルダが同名のフォルダが開いている必要があります。左側のフォルダを開き、次に右側のフォルダを開くという操作が必要です。この操作は、以外に面倒です。これに対して、左側のフォルダを開くと同時に右側のフォルダも開くと言う機能があります。これが、右上にあるアイコン「フォルダ同時移動」です。これをクリックしてアクティブにしておくと、一方のフォルダを開くと他方のフォルダも開きます。下の図を見てください。この設定は、Default設定にはならないので、毎回設定する必要があります。
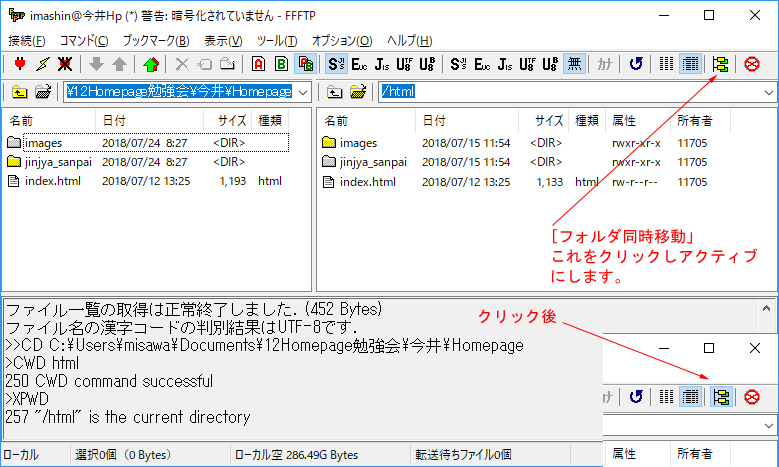
以上でサーバへのアップロード説明は、終了します。