マニュアル HDDからSSDへ換装
パソコンのHDDをSSDに換装すると爆発的に速くなり非常に使い易くなります。この換装方法は、YouTubeに沢山掲載されているので、それを何件か見て勉強すると換装できるようになります。
沢山ある動画の中でわかり易く説明してある動画を下に紹介します。細かく説明してあります。
ところが、クローン化するソフトは、EaseUS Todo Backup Freeというフリーソフトが使われていますが、このソフトは、2021/4以降は、有償になったので、フリーでは使えません。そこで、フリーで使うために別なソフトを紹介します。
ここでは、クローン化ソフトだけ紹介すればよいかもしれませんが、念のため換装全体を説明しておくことにしました。以下換装のやり方を順を追って説明します。説明に当たっていろいろな画面を使いますが、この画面は、Let's note CF-N9のHDDからADATA社 SU 650 120GBのSSDに換装したときのものです。
1.必要部品の購入
- 必要部品は、SSDとそのSSDを入れるハードディスクケースです。
- SSDは、パソコンに付いているHDDと同じ容量かそれ以上のものがベターです。しかし、SSDは、HDDより高価ですから、できれば小さいものにしたいです。例えば、HDD容量が1000GBでも実際に使用している容量が50〜100GB程度で今後もあまり増えないようだったら、240GBとか480GB程度のSSDで十分です。
筆者は、初めてSSDを使用するとき、一番安いものを購入しました。安いものは、ケースがプラスチックで冷却が悪いです。ノートパソコンは、部品がギッシリ詰まっているので、プラスチックケースは、不向であることを知りました。
推奨するSSDは、Crucial(1)のMX500です。これは、ケースがアルミです。筆者は、使ったことはありませんが、今後は使います。ネットで調べると一番の人気です。少々高いですが、MX500の5年保証のものを購入してください。
注(1)世界最大級のフラッシュストレージメーカー、Micron Technology(マイクロンテクノロジー)の一般販売向けのブランド - 注意事項:
ハードディスクは、パーティションによりD:ドライブを追加したものがあります。このようなD:ドライブがあるものは、D:ドライブの使用量も加えて実使用量としてください。同じディスクの中にD:ドライブがあるかどうかは、パソコンの左下の「スタート」ボタンを右クリックし「ディスクの管理」をクリックし出て来た画面で確認します。
下の画面(Let's note CF-N10)の場合は、D:ドライブはありません。
下の画面(Let'S note CF-N9)の場合は、パーティションでD:ドライブを作成しているので、C:ドライブの他にD:ドライブがあります。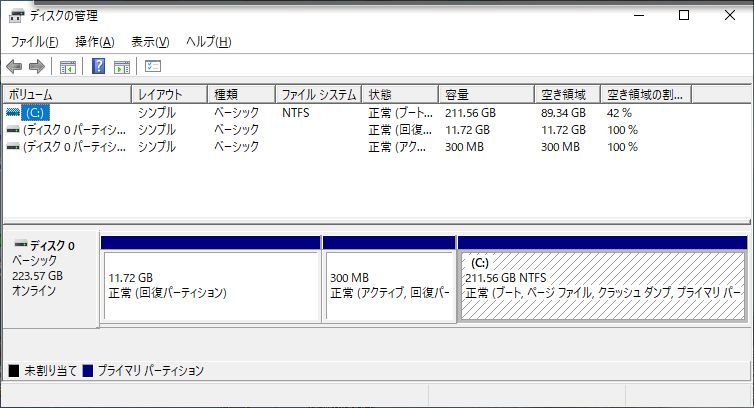
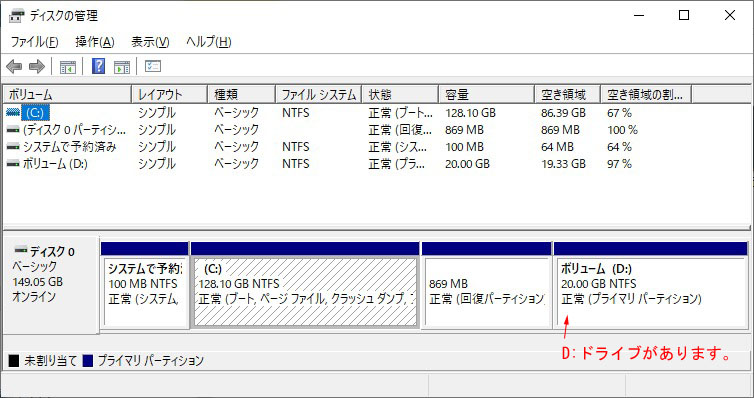
- ハードディスクケースは、パソコンのUSB端子に接続するためのケースです。1000円前後で販売されています。USBは、USB3.0であることを確認してください。
- SSD換装前後で速度がどの程度変わったか数値で掴みたい人は、下の 5.ベンチマークテストで説明しているように、CrystalDiskMarkというフリーソフトをインストールし速度を計測してください。
2.パソコンへの接続
- パソコンを立ち上げます。
- SSDをハードディスクケースにセットしケース付属のUSBリードを取り付けます。このUSBケーブルをパソコンのUSB3.0端子に接続します。通常、パソコンには、USB2.0端子とUSB3.0端子が付いていますが、端子を見るとUSB2.0は、黒色、USB3.0は、青色です。転送速度は、USB2.0が480Mbps、USB3.0が5Gbpsで約10倍の差があります。なので、クローン化時間を短くするには、USB3.0に接続する必要があります。
- USBを接続すると、正常ならば、ハードディスクケースにある動作ランプが点灯します。点灯しないときは、SSDをハードディスクにキチッと接続されているかどうかなど確認してください。
- パソコンがSSDを認識しているかどうか確認するためにエクスプローラを開いてみても表示されていません。それは、SSDがフォーマットされていないからです。
3.SSDのフォーマット
注:このマニュアルは、YouTubeの動画を参考にして作成したものです。参考にした動画には、フォーマットが掲載されていたので、このマニュアルにも掲載しました。ところが、クローン化する前には、クローン化ソフトが必ずフォーマットしますので、事前フォーマットは必要ないのです。ここに述べる「フォーマット」は、購入したSSDが壊れていなく正常にフォーマットできるかを確認することが目的になります。よって、購入したSSDは問題ないと思ったらこの「3.SSDのフォーマット」は省略してもかまいません。
フォーマットについては、上の動画で丁寧に説明してありますが、説明が早いので、念のため以下に記載しておきます。画面は、Let's note CF-N9の場合です。
- パソコンにSSDを接続したら、「スタート」ボタンを右クリック→「ディスクの管理」をクリックすると、ディスクの管理画面の上に「ディスクの初期化」という画面が表示されています。今は、使わないので、消します。
- 管理画面を見ると、ディスク0の下にディスク1が出来ており「未割り当て」になっています。
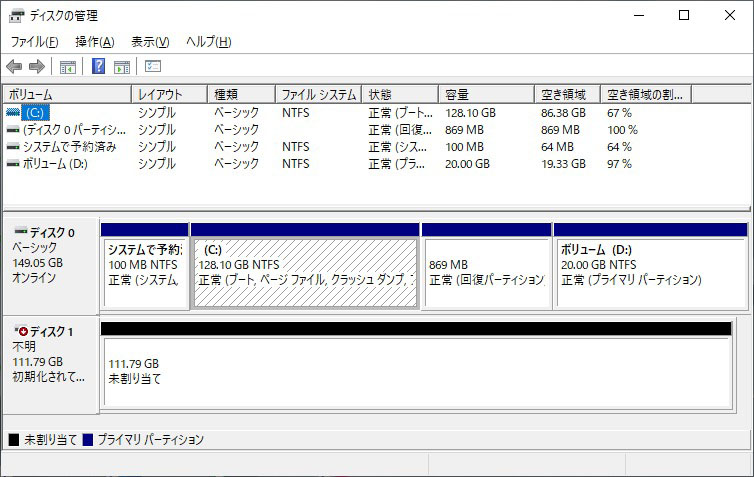
- 次は、ディスク0の上で右クリックし、「プロパティ」をクリックすると、プロパティ画面が出て来ます。
- その画面のメニューバーの「ボリューム」をクリックすると、下の画面が出て来ます。「パーティションのスタイル」がありますが、ここは、(MBR)か(GPT)になっています。どちらになっているか記録しておきます。このパソコンは、MBRになっていますが、古いパソコンは、MBR、新しいパソコンは、GPTになっているようです。
終ったらプロパティ画面を閉じ「ディスクの管理」画面にします。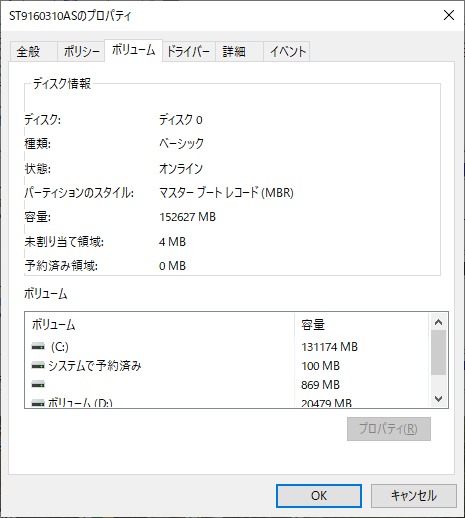
- 次は、ディスク1の上で右クリックし「ディスクの初期化」をクリックします。すると、上で消した「ディスクの初期化」画面が表示されます。下に示します。
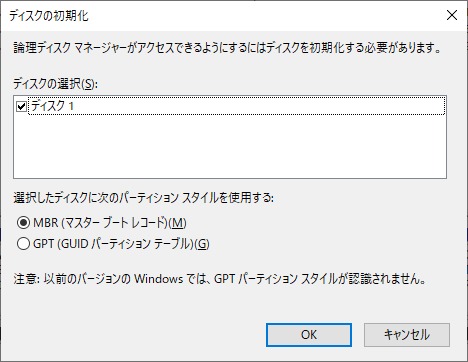
- 上で調べたパーティションスタイルを選択します。MBRだったらMBRを、GPTだったらGPTを選択しOKします。
- すると「新しいシンプル ボリューム ウイザードの開始」という画面が表示されます。
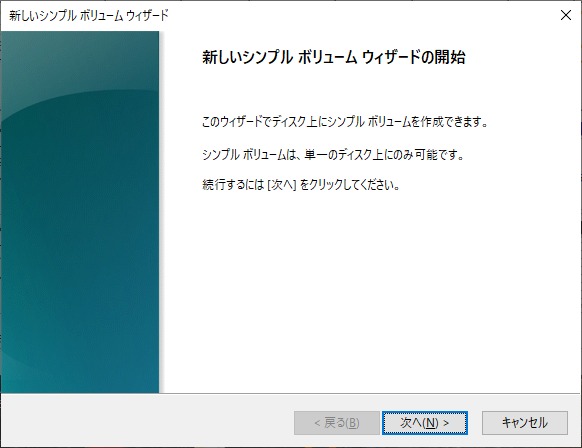
- 「次へ」をクリックすると、サイズ指定の画面が出て来ます。このままでOKですから、「次へ」をクリックします。
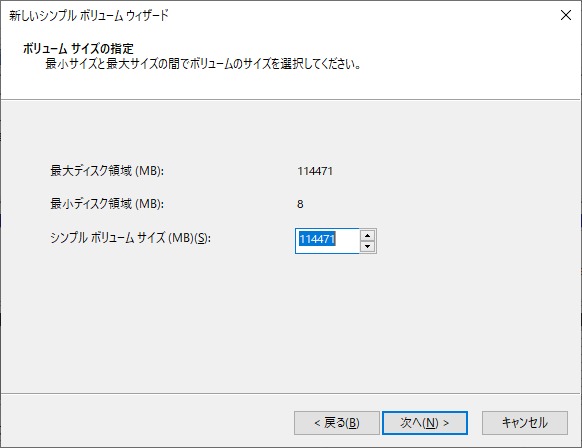
- 次の画面は、ドライブ文字の割り当てです。ここでは、E になっています。既に D があるからです。Dドライブのないパソコンならば、D になっています。このままでOKですから、「次へ」をクリックします。
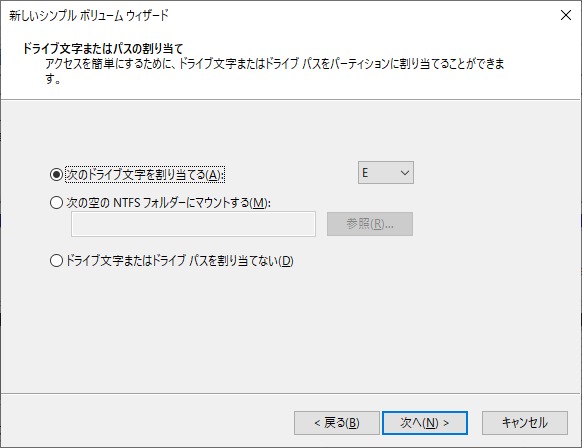
- 次の画面は、フォーマットに関する画面です。クイックフォーマットにチェックが入っているので、クイックフォーマットされます。このままでOKなので、「次へ」をクリックします。
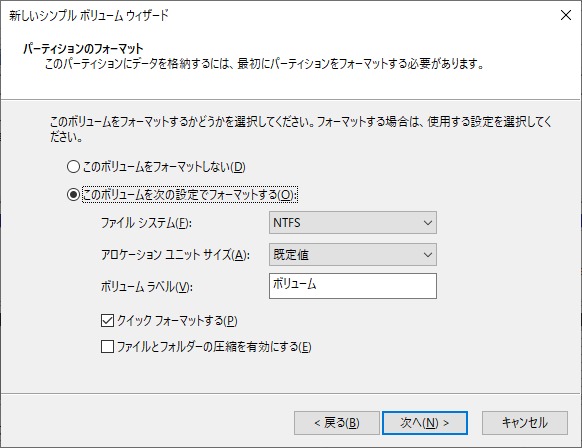
- すると、ウイザート画面は消え、デスクの管理画面でフォーマット中の画面になります。
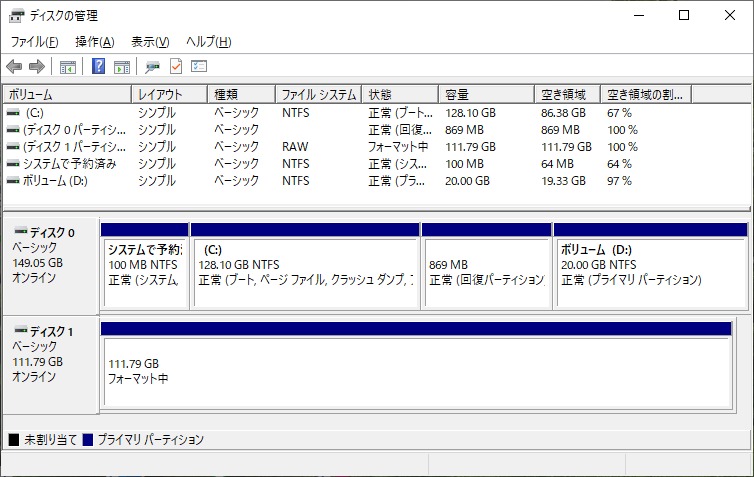
- しばらく待つとフォーマットが完了し下の画面となると共にエクスプローラが立ち上がりディスクE:を表示してくれます。
エクスプローラ表示は、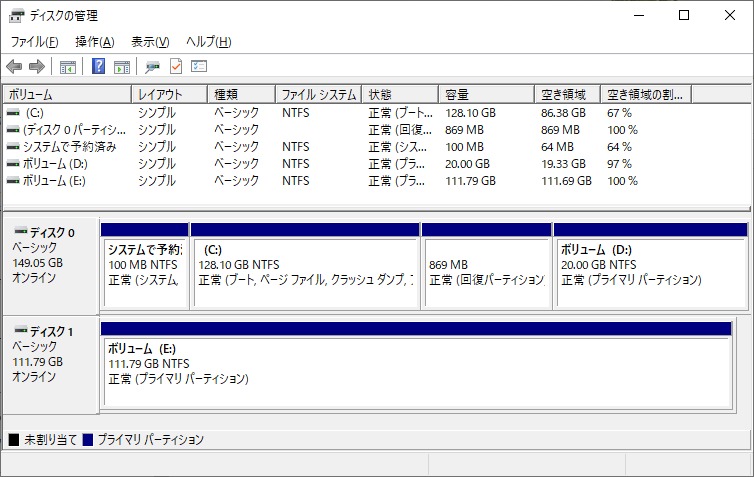
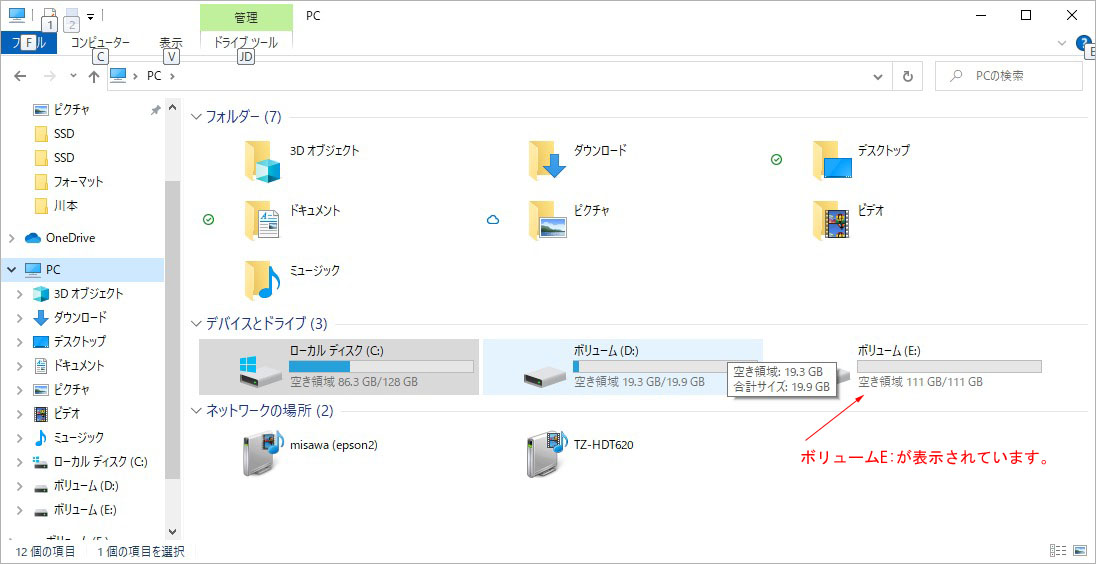
- 以上でフォーマット完了です。この状態でクローン化ができます。クローン化しなければ、外付けSSD記憶装置として使えます。
4.クローン化
クローン化に常時使われていたEaseUS Todo Backup Freeというソフトは、2021/4以降有料となったので、ここでは、MiniTool ShadowMaker Freeというフリーソフトを使用します。よくできたソフトでHDDより小容量のSSDでもトラブルなくクローン化してくれると言われています。
- クローン化の準備:
クローン化には、時間が掛ります。クローン化中に離席すると、パソコンがスリープに入ったりするとクローン化に失敗します。そこで、電源の設定を変更しておきます。
「スタート」ボタンを右クリックし「電源オプション」をクリックします。スリープまでの時間などが設定されていますが、これ等を記録しておいてからすべて「ナシ」にします。クローン化が終了したら忘れないで元に戻してください。 - それでは、ソフトのダウンロードを行います。
下記にアクセスします。
https://www.minitool.com/backup/system-backup.html
アクセスすると下記画面が表示されます。
アクセスした画面の中に緑色の「Free Download」というアイコンがあるので、これをクリックすると sm-free-online.exe という実行exeを保存することができます。通常は、「ダウンロード」フォルダに保存されます。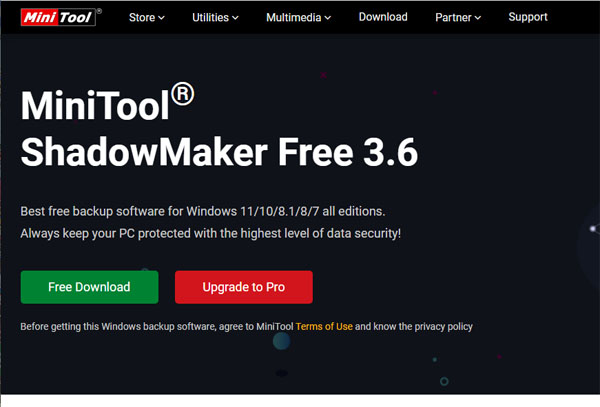
- sm-free-online.exeをダブルクリックしてインストールを開始します。下の画面が出て来るので、「今すぐインストール」をクリックしてインストールします。
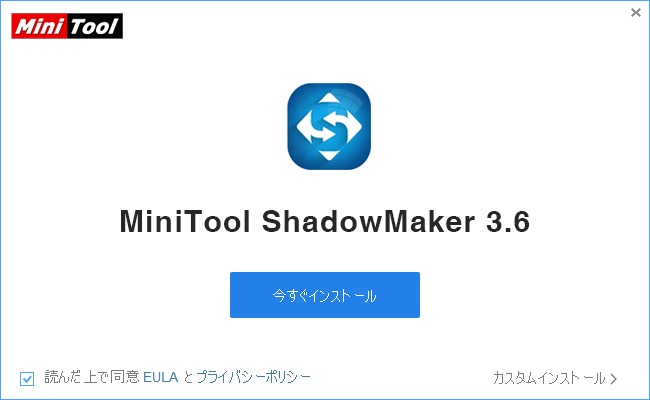
- インストールが終ると下の画面が表示されます。
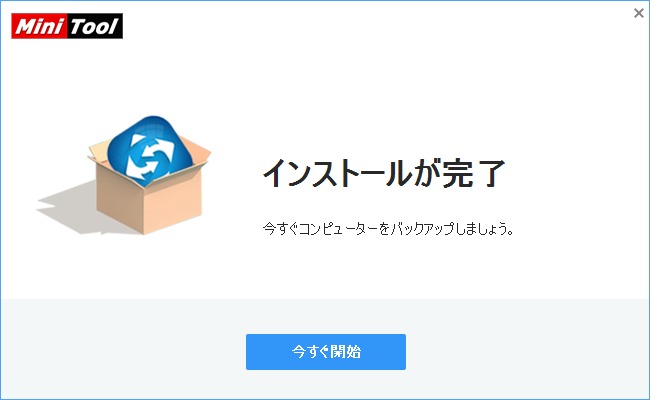
- 「今すぐ開始」をクリックするとデバイス変更許可の画面が表示されます。
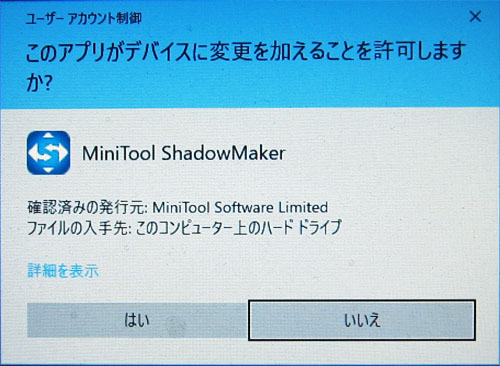
- 「はい」をクリックすると下の画面が表示されます。残念ながら英文ですが、複雑な文章は、ありませんから安心してください。
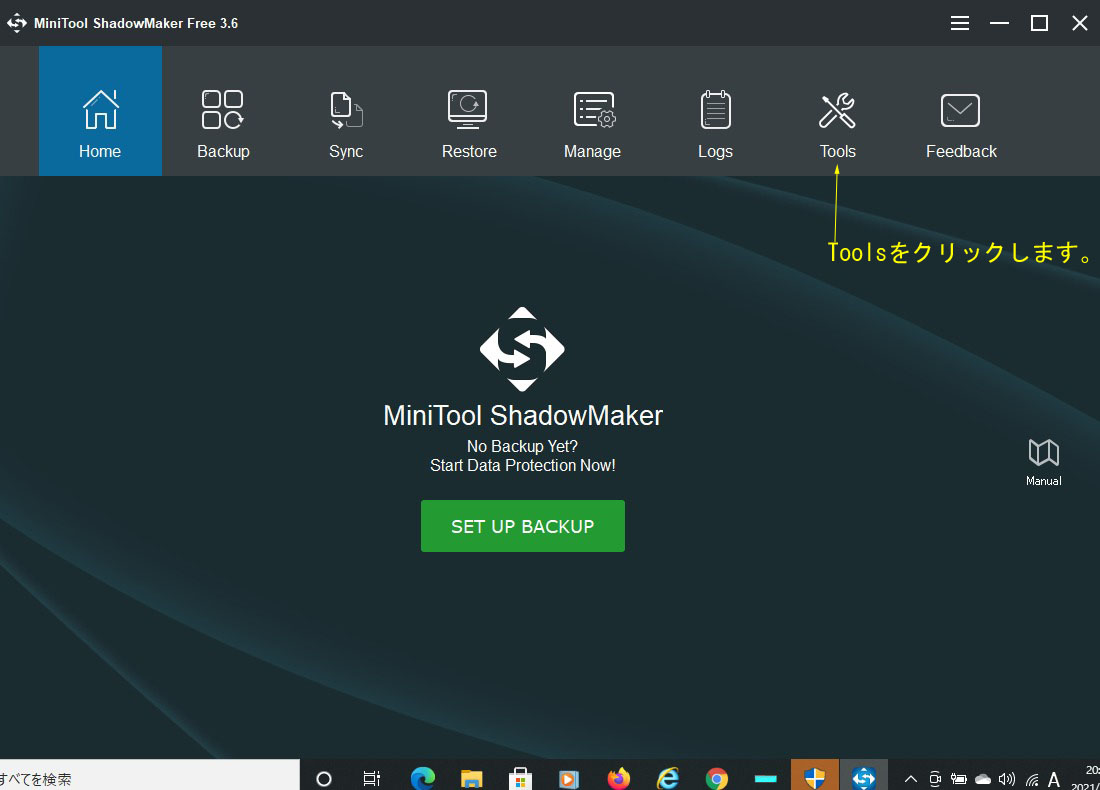
- 右上の Toolsをクリックします。すると、下の画面が表示されます。
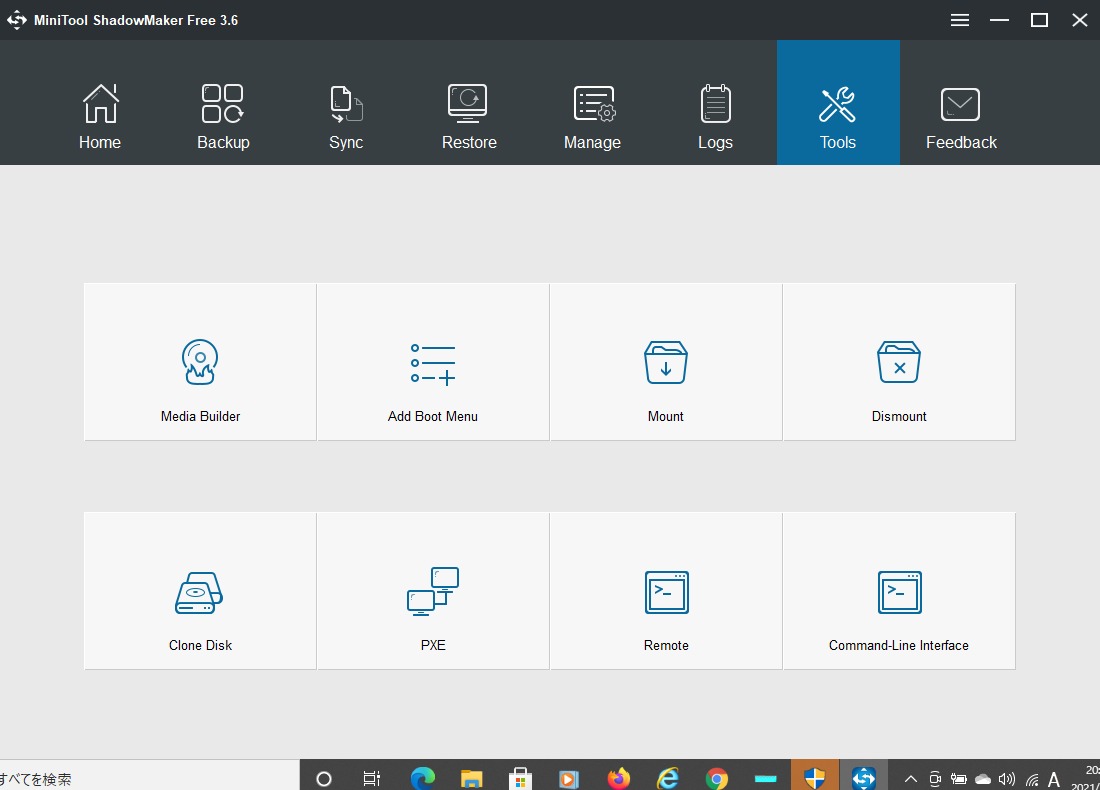
- 左下に Clone Disk があるので、これをクリックします。すると下の画面が表示されます。左側がソースディスク、右側がターゲットディスクです。どちらもディスクを選択していないので、No disk is selected.となっています。
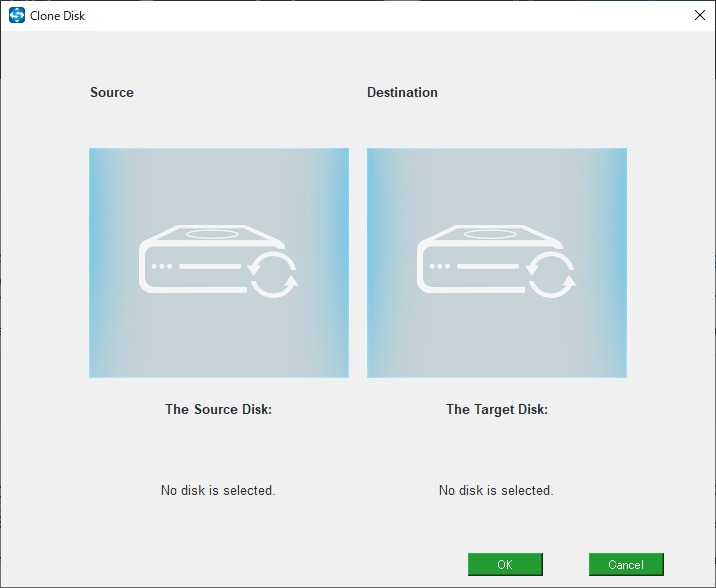
- 左側のソースディスクをクリックすると、下の画面が表示されます。この画面は、実際に実行している人の画面とは異なります。この画面は、筆者が使ったパソコンの画面です。この画面は、ソースですからC:ドライブのあるディスクが選択されています。1 Disk の後の149.05GBはHDDの容量で、ST9160310ASはHDDに記載されているコード番号です。下の「The partition on the selected disk」の枠は、1 Disk 内のハーティションを表示しています。これでOKなので、下の「Finish」をクリックします。
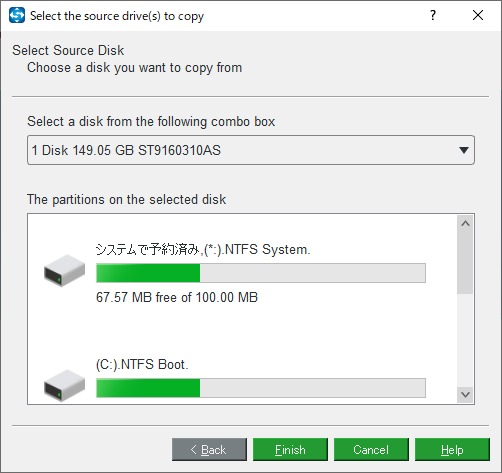
- 次にClone Disk画面の右側のターゲットディスクをクリックします。この画面も実際に実行してる人の画面とは異なります。この画面は、筆者が使用したSSDについて表示されています。Select a disk from the following comb box の右端の下向きの矢印をクリックしSSDのディスクを選択します。下の図は、選択後の画面です。2 Diskの後の111.79GBは、SSDの容量、ADATA SU 650は、SSDのメーカ名と型式です。そして、SSDは、USBに接続されているので、「USB Divice」と表示されています。下の枠内では、ボリューム(E:)なっています。E:は、フォーマットのときに付けた文字です。間違いなく選択されていたら「Finish」ボタンをクリックします。
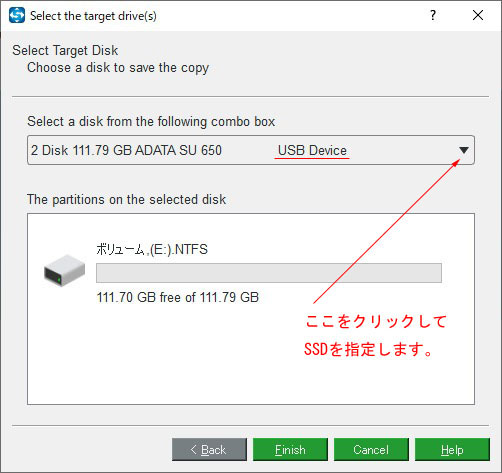
- すると、下の画面が出て来ます。設定完了です。設定されたディスクを確認してください。この後は、クローンの実行です。
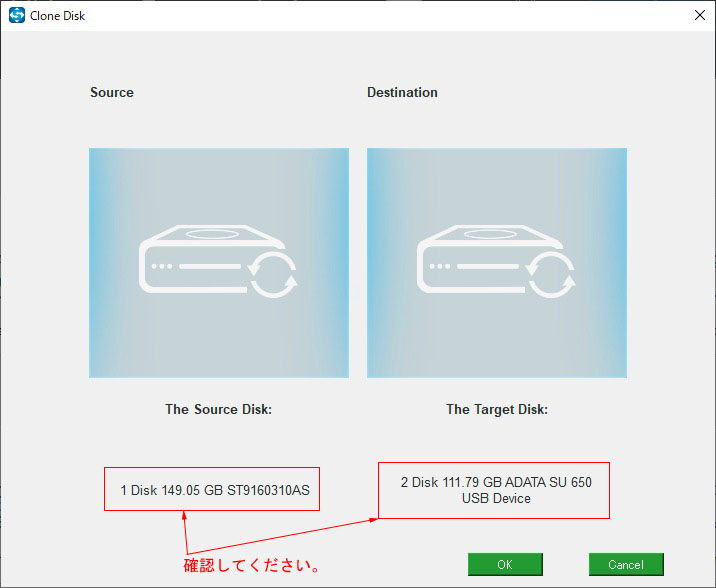
- 「OK」をクリックすると、ごく当たり前の Warning が表示されます。
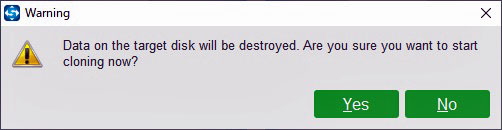
- 「Yes」をクリックするとクローン化画面に変わります。この画面には、進捗状況、経過時間、残り時間が表示されます。先にCF-N10のクローン化をやりましたが、このときは、すぐに進捗状況が表示されました。ところが、今回のCF-N9は、進捗状況が表示されるまでに10分もかかりました。パソコンによるようです。表示が出ないときは、あわてないで、じっくり待ちましょう。
進捗状況表示前 Elapsed Time(経過時間)は、出ています。
進捗状況、経過時間、残り時間が表示された状態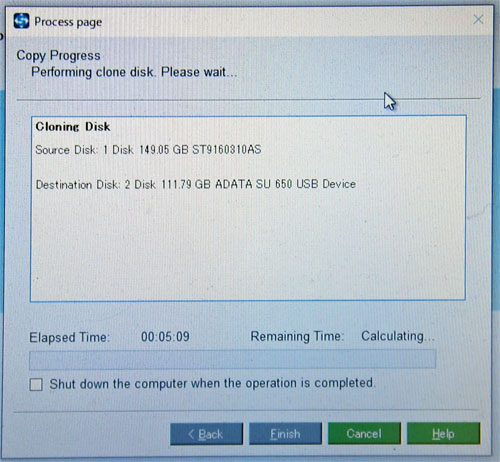
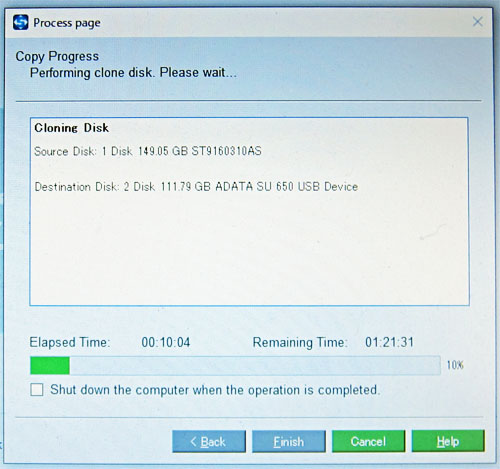
- 1時間55分経過したところで、クローン化が完了しました。その画面を下に示します。
The Disk cloning operation was completed successfully. と表示されています。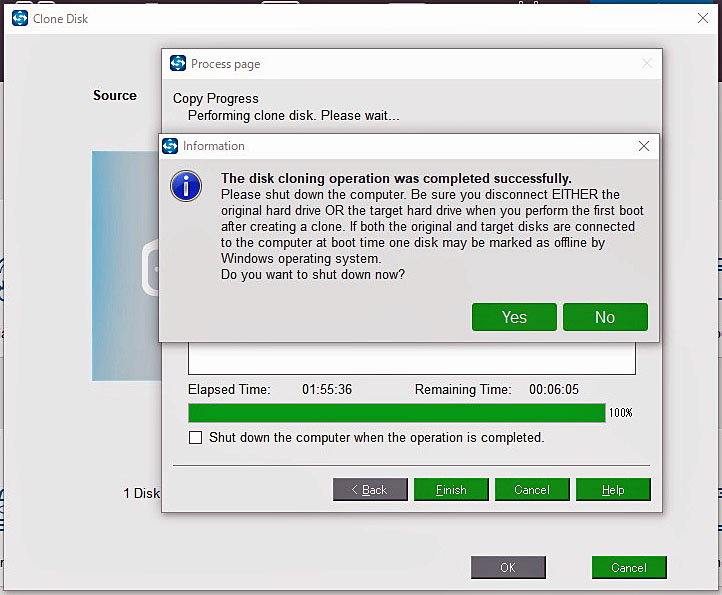
- informationの「Yes」をクリックすると、パソコンをシャットダウンしますが、その前に「ディスクの管理」を開いてクローン化の状況を確認しました。下に示します。うまく出来ています。
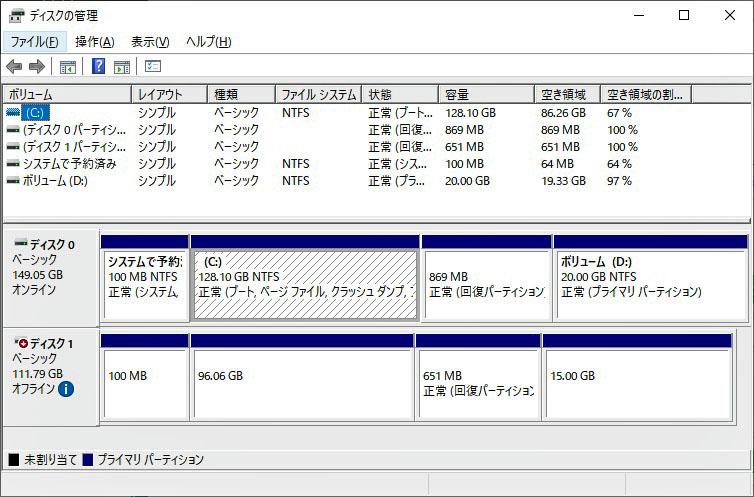
- 以上でクローン化は、終りです。後は、ハードデスクケースからSSDを取り出してHDDと換装すれば、完了です。換装方法は、パソコンによって異なるので、ここでは、記載しません。YouTubeで似たようなパソコンを探して参考にしてください。
- 最初に電源の設定を変えましたが、これを元に戻してください。
5.ベンチマークテスト
換装前後で速度がどの程度改良されたか数値で見たい方は、ベンチマークテストを実施してみることです。以下にソフトのインストールと使い方を記載します。難しくありません。
- 窓の杜に CrystalDiskMark と言うソフトがあります。このソフトをダウンロードしてください。
https://forest.watch.impress.co.jp/library/software/crystaldisk/
2種類ありますが、筆者は、CrystalDiskMark(UWP版)(64bit版)でない方をダウンロードしました。 - インストールファイルは、CrystalDiskMark8_0_1.exe です。これをダブルクリックしてインストールしてください。
- インストールが終った後、ソフトを立ち上げると下の画面が表示されます。
Allはスタートボタン、5は試行回数、1GiBは1GBのことでテスト量、C:は対象デスク、MB/sは単位です。 Read(MB/s)が読込み速度、Write(MB/s)が書き込み速度でです。 縦軸は、シーケンシャルが2種類、ランダムが2種類あります。測定は、このDefaultの条件で実施すればよいと思います。YouTubeで表示されているものは、大体この条件です。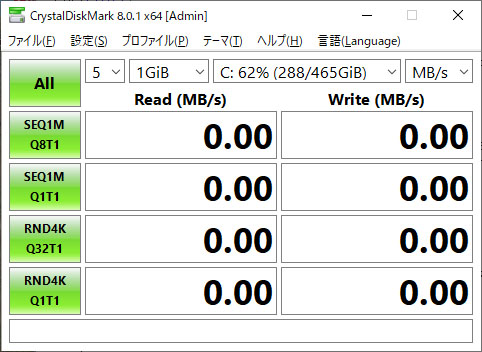
- 使い方は、簡単です。上の図で、All をクリックするとスタートします。Defaultの条件では、1種類に5回計測するので、終わるまでにかなり時間が掛ります。すべてのマスが表示されるまで我慢して待ってください。計測後、終わるときは、右上の×のクリックで修了できます。
- Let's note CF-N9のHDDのとき測定したものを下に示します。
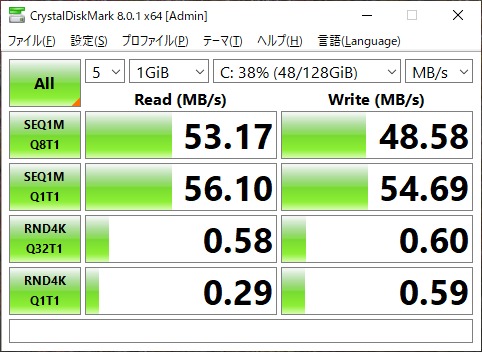
- SSD換装後のデータを下に示します。比較して見てわかるとおり、非常に速くなっています。

- 以上でベンチマークソフトの使い方を終わります。
(2021.05.26)