Chrome のインストール
2015/04/12 三澤通宏
Chromeには、32bit版と64bit版がありますが、64bit版は、windows7,8用です。私が使用しているChromeは、数年前にインストールしたので32bit版です。JIC会員の中には、windows Vistaを使用している方もいるので、ここでは、32bit版のインストールについて説明します。実際にインストールするときは、このマニュアルを印刷しておき、見ながら実行すると楽です。
64bit版のインストールもほゞ同じですが、これについては、最後に記載しておきます。
インストール手順
- 下のURLをクリックします。
https://support.google.com/chrome/answer/95346?hl=ja
すると下の「Google Chrome のダウンロードとインストール」という画面が表示されます。
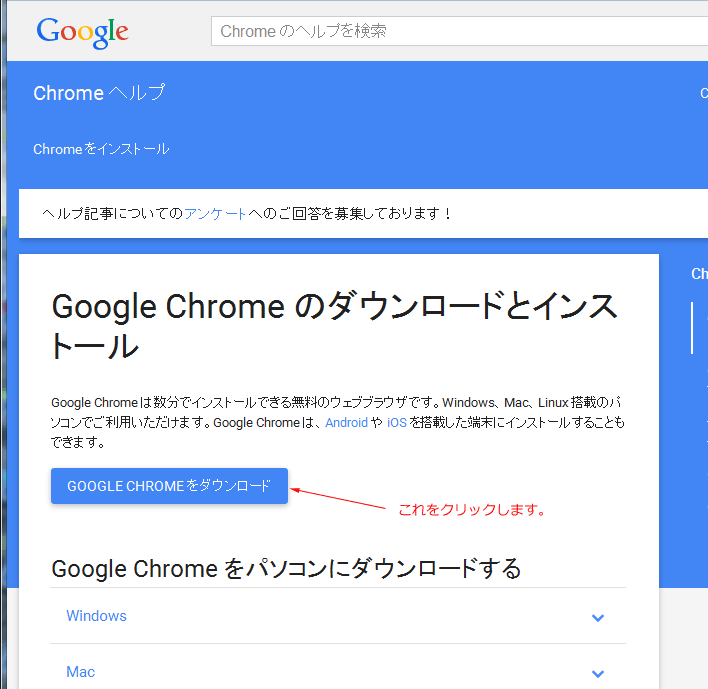
- 画面の中の GOOGLE CHROMEをダウンロード をクリックします。すると下の画面が表示されます。
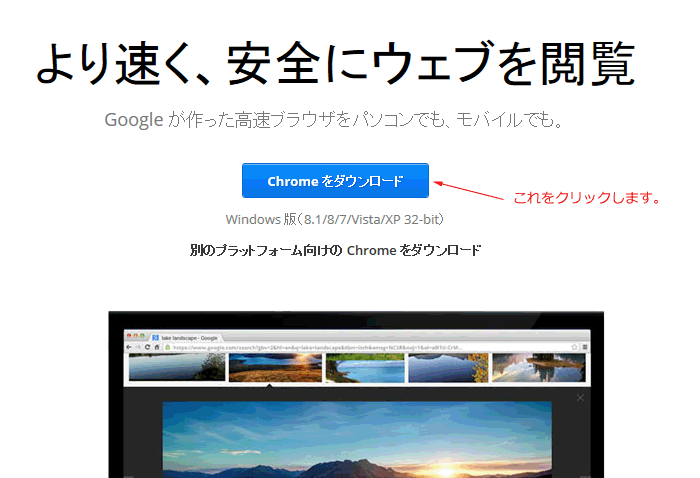
- 画面の中の Chromeをダウンロード というボタンの下に「Windows 版(8.1/8/7/Vista/XP 32-bit)」と表示されており、winVista、win7に適用でき、32bit版であることがわかります。
このボタンをクリックします。すると下の画面が表示されます。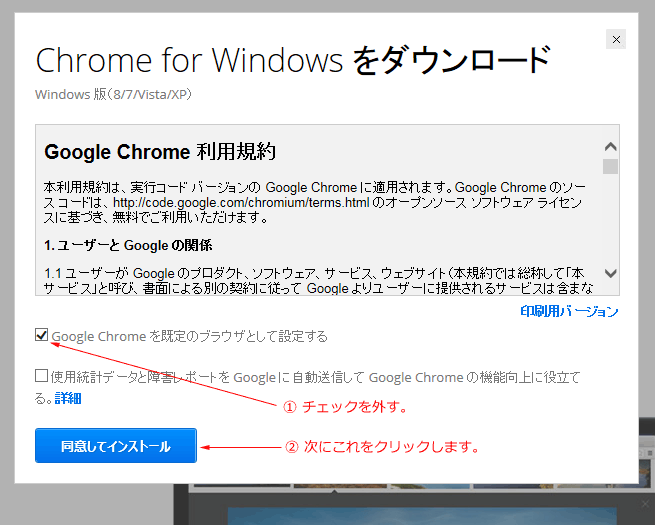
- 表示された画面で「Google Chrome を既定のブラウザとして設定する」のチェックを外します。 これで既定のブラウザは、従来どおりインターネットエクスプローラのままとなります。
- 次に画面の中の 同意してインストール をクリックします。すると、「インターネットに接続しています。」→「ダウンロードしています。」→「インストールしています。」と表示されChromeがインストールされます。インストールが終ると下の画面が表示されます。「モバイルアプリを入手」はクリックしません。
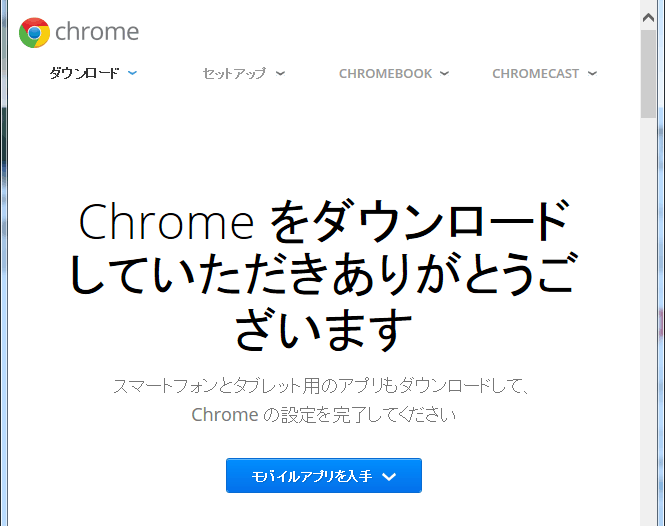
- この後、Chromeが立ち上がり下の画面が表示されます。この画面でメールアドレスとパスワードを入力してログインするようになっていますが、今回は、関係ないので、「スキップ」をクリックして次へ進みます。ログインが必要のときは、後からでもできます。
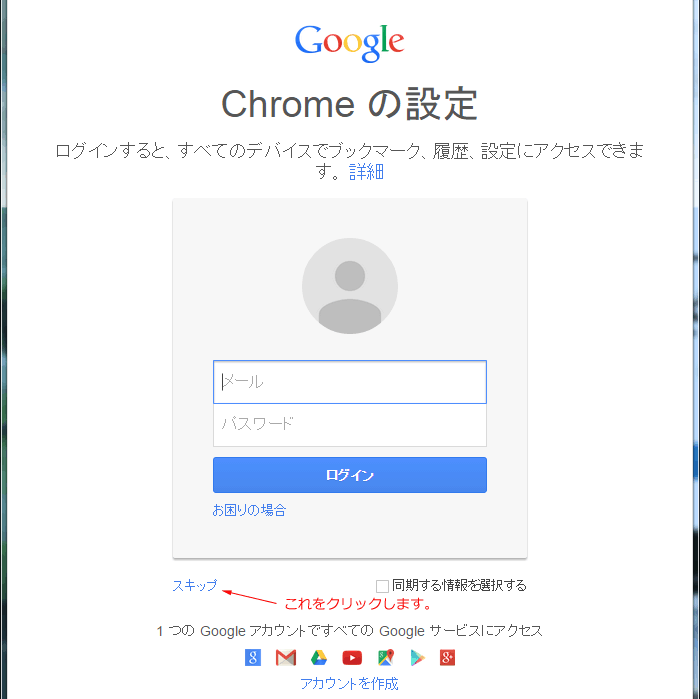
- 「スキップ」をクリックすると下の画面となり使用できるようになります。「ここでGoogleを使用して検索できます」とありますから、ここに「youtube mp3」などを入力して使用します。
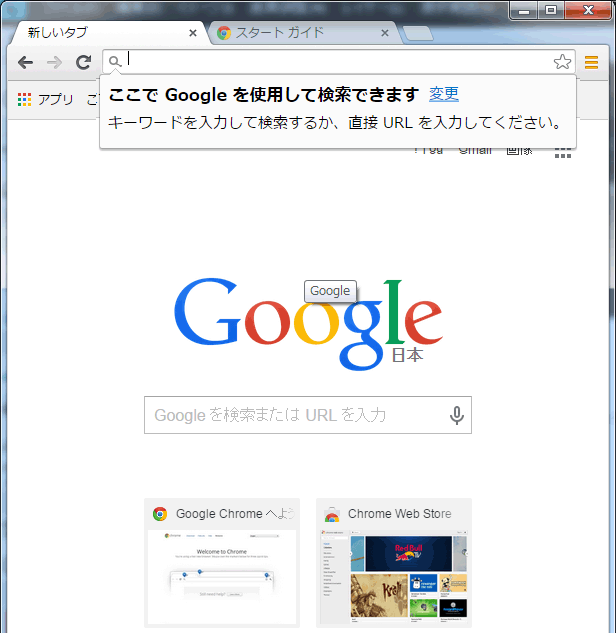
- インストールが完了するとデスクトップ下部のステータスバーにChromeのアイコンが表示されます。以後は、これをクリックして立ち上げます。

- Chromeを停止し、再度立ち上げると下のような「Google Chromeはデフォルト・・・・」という帯が表示されますが、「再表示させない」をクリックします。以後、表示されません。
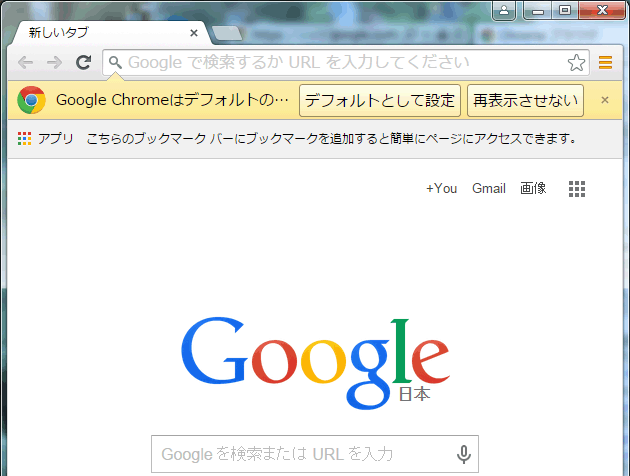
以上でインストール終了です。このChromeを使ってyoutubeからmp3をダウンロードすると文字化けは発生しません。
Chrome 64bit版のインストール
64bit版をインストールしたいときは、下記URLをクリックしてください。インストール方法は、32bit版と同じです。
https://www.google.co.jp/chrome/browser/desktop/index.html?platform=win64
64bit版は、32bit版とあまり変わりないようですが、多少早くなるようです。
以上